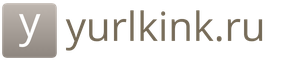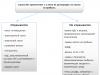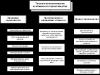12.08.2014
Каждому лицу, ведущему учет в продукте 1С, спустя определенное время требуется выполнить анализ хозяйственной деятельности. Данная программа предполагает аналитику и статистику, реализованную посредством отчетов. Все отчеты делятся на блоки в соответствии с логической принадлежностью к данным, которые требуется получить. Исходя из конфигурации, наборы отчетов могут меняться, однако принцип работы с инструментом отчетов в продукте 1С остается единым.
Во всех конфигурациях отчеты 1С Предприятие 8.2 разделены по категориям и соответственно входят в:
Аналитику ТМЦ (по остаткам, запасам, движению)
Аналитику продаж (по валовой прибыли, продажам)
Бухгалтерию и финансы (по обязательствам НДС, оборотам денежных средств, бюджету)
Производственно-оперативные (по передаче, переработке)
Прежде чем начинать использование отчетной документации, следует собрать в базе документальную историю. В противном случае у программы не будет исходных данных для анализа. В зависимости от объема истории и информации в программе за период, определяется точность и ценность данных анализа. Чем больше данных в истории, тем точнее получится прогноз.
Однако информационная база и история являются не полным набором средств для дальнейшего получения информации. Для формирования отчетов в 1С 8.2, пользователю потребуются определенные навыки и умения, которые дадут ему возможность извлечь необходимые данные и представить их в виде, удобном для просмотра. Легкость информации для восприятия обуславливает простоту и удобство ее анализа. По этой причине пользователю следует знать для чего нужны основные инструменты настройки отчетности в программе и каким образом следует ими пользоваться.
В типовой отчет 1С входит поле, предоставляющее результат формирования отчета, а также поле настройки. Настройка делится на быструю и детальную. Формирование простых отчетов можно выполнять при помощи быстрой настройки, а сложные многоуровневые отчеты с фильтрами требуют использования расширенной настройки.
При настройке практически всех типов отчетов в программе пользователю может потребоваться применение:
- основной вкладки. Она включает дату, единицы измерения, показатели, параметры свойств и категорий, общие итоги, а также дополнительные поля;
- группировки. При помощи данного инструмента, пользователь может мгновенно просматривать информацию в развернутом и свернутом вариантах, преобразовывать информацию в удобный для просмотра вид;
- отборов. Позволяет осуществлять отбор данных в группе из предлагающегося списка. С отборами следует быть предельно внимательным, так как один отбор порой исключает другой. Отключить ненужный вам отбор можно, убрав флажок использования;
- дополнительных полей. Дополнительные поля требуются для вывода более детальных описательных данных об анализируемом объекте;
- сортировки. Осуществлять сортировку данных в отчете можно по каждой выведенной в отчет колонке. К наиболее распространенным методам сортировки относится сортировка по алфавитному порядку, наименованию, возрастанию и убыванию;
- сохранения настроек. Разработчики фирмы 1С позаботились о пользователях, вынужденных регулярно работать с отчетностью. Для экономии времени на настройку отчета, можно единожды выставить параметры, сохранить их и вызывать по мере необходимости.
Помимо встроенных стандартных вариантов отчета, 1С позволяет применять внешние отчеты, не сохраненные в базовой программной конфигурации. Данные отчеты могут быть написаны специалистами компании 1С по специальному заказу компаний, для успешной работы и управленческой аналитики которых недостаточно встроенного арсенала отчетов. Основным преимуществом внешних отчетов является возможность их изменения без непосредственного вмешательства в программу, другими словами, для этого не требуются изменения и обновления конфигураций. Подобная гибкость позволяет компаниям оперативно реагировать на потребности в изменениях информационной аналитики, а также пользоваться новыми отчетами без серьезных изменений в структуре программы.
Каждой организации для принятия своевременных и правильных управленческих решений необходима оперативная информация о наличии товара на складах, о его себестоимости, о продажах. Торговые организации работают с большим числом номенклатуры и контрагентов, а это требует хорошей настройки аналитического учета и быстрого получения требуемой информации по его данным. В статье рассматриваются основные приемы работы со стандартными отчетами в типовом решении «1С:Управление торговлей 8» (редакция 11), построенными на основе системы компоновки данных и даются полезные практические рекомендации, которые пригодятся и начинающим пользователям, и тем, кто перешел на новую редакцию с предыдущих редакций.
Например, возьмем отчет
- Анализ доступности товаров;
Настройка .
В колонке Вид сравнения Номенклатура
- Равно
- Не равно
- В списке
- Не в списке
- В группе Номенклатура ;
- Не в группе Номенклатура ;
- В группе из списка Номенклатура ;
- Не в группе из списка Номенклатура .
Значение
"Быстрые отборы"
По мере развития платформы «1С:Предприятие 8» и появления новой версии 8.2, отчеты в системах становятся все гибче, и пользователи имеют все больше возможностей настраивать их под свои требования, не прибегая к помощи программистов.
Новые возможности, предоставляемые системой компоновки данных (СКД), как никогда ранее позволяют ощутить преимущества возможностей «1С:Предприятия 8» при построении отчетов. И, несмотря на то, что интерфейс отчетов претерпел значительные изменения (по сравнению с редакцией 10.3 конфигурации «Управление торговлей», далее - УТ), настройки отчетов по-прежнему доступны рядовому пользователю. Рассмотрим некоторые основные приемы работы с ними.
Первое, на что можно обратить внимание - это быстрые отборы. Они позволяют вывести в отчет данные по определенным значениям полей отчета согласно пожеланиям пользователя.
Например, возьмем отчет Анализ доступности товаров в УТ . Сразу отметим, что вся демонстрация возможностей отчетов в УТ 11 будет проходить на примере двух отчетов:
- Анализ доступности товаров;
- Выручка и себестоимость продаж.
Отбор по некоторым полям можно сделать как непосредственно в форме отчета, так и по кнопке Настройка .
В колонке Вид сравнения пользователь может выбрать различные условия сравнения. Например, для поля Номенклатура можно выбрать следующие виды сравнения:
- Равно - отчет будет строиться только по выбранной номенклатурной позиции;
- Не равно - отчет будет строиться по всей номенклатуре, кроме выбранной позиции;
- В списке - отчет будет строиться по списку номенклатурных позиций;
- Не в списке - отчет будет строиться по всей номенклатуре, кроме выбранных позиций;
- В группе - отчет будет строиться по всей номенклатуре, находящейся в выбранной папке справочника Номенклатура ;
- Не в группе - отчет будет строиться по всей номенклатуре, кроме позиций, находящихся в выбранной папке справочника Номенклатура ;
- В группе из списка - аналогичен сравнению В списке, только в качестве значений списка выбираются папки в справочнике Номенклатура ;
- Не в группе из списка - аналогичен сравнению Не в списке, только в качестве значений списка выбираются папки в справочнике Номенклатура .
Флажок (галочка) слева от поля отбора показывает, что отбор по этому полю «включен», т. е. принимается отчетом во внимание.
Поля со снятой галочкой не принимаются во внимание даже, если вы выбрали определенные значения этих полей.
В зависимости от выбранного вида сравнения в колонке Значение указывается конкретный элемент или папка (группа) справочника, либо список элементов или папок.
«Быстрые отборы» доступны во всех решениях на платформе «1С:Предприятие 8».
Пример простого изменения настроек отчета
Для просмотра/изменения настроек отчета необходимо зайти в меню Все действия - Изменить вариант .
Перед нами открывается окно настроек для выбранного варианта отчета.
В верхней части окна отображается структура отчета. По сути - это наглядное отображение группировок строк и колонок отчета, т. е. в каком порядке будут выводиться данные по аналитике в отчете в строках и в колонках.
В нижней части окна выводятся относящиеся к отчету в целом (в случае если в структуре отчета выделен верхний уровень Отчет ), либо к определенной группировке строк или колонок отчета (если выделена группировка уровнем ниже) настройки вывода информации и оформления полей.
Пример 1
Шаг 1. Нам необходимо убрать группировку по характеристике номенклатуры, оставив только группировку по номенклатуре. Для этого в верхней части окна настроек отчета щелкнем мышкой по полю Номенклатура, Характеристика . В нижней части окна перейдем на вкладку Группировки .
Выделим поле Характеристика и щелкнем по кнопке Удалить командной панели.
Подтвердим внесение изменений в настройки отчета, щелкнув по кнопке Завершить редактирование в нижнем левом углу экрана.
Шаг 2. После удаления характеристики нашей задачей, по условиям примера, будет добавление ценовой группы. По смыслу эта группировка должна идти уровнем ниже, чем группировка по складу, но уровнем выше, чем группировка по номенклатуре. Поэтому, в структуре отчета выделим группировку Склад .
Щелкнув по ней правой кнопкой мышки, в контекстном меню выберем команду Новая группировка .
В открывшемся окне редактирования поля группировки выберем Номенклатура.Ценовая группа .
Щелкнув по кнопке ОК , мы увидим, что в отчет добавилась новая группировка, подчиненная группировке Склад .
Теперь выделим группировку по номенклатуре и, не отпуская правую кнопку мыши, перетащим ее внутрь (т. е. ниже) группировки по ценовой группе. У нас получится структура, представленная на рисунке 1. Результат настройки отчета представлен на рисунке 2.
Рис. 1. Получившаяся структура отчета
Рис. 2. Результат настройки отчета
Работа с пользовательскими полями
Давайте теперь немного подробнее рассмотрим новые возможности настройки отчетов в программе «1С:Управление торговлей 8».
В форме редактирования структуры и настроек нашего отчета обратим внимания на закладку Пользовательские поля .
До этого мы добавляли в отчет поля, список которых был заранее задан разработчиком. При помощи этой закладки мы можем создавать собственные необходимые нам поля - Поле-выбор или Поле-выражение .
Пример 2
|
Настроим под себя отчет «История продаж» (вариант отчета «Выручка и себестоимость продаж»). Выведем данные по продажам в разрезе партнеров и номенклатуры. Предположим, что наша компания занимается продажей товаров в Москве и в регионах. Таким образом, каждый клиент в информационной базе принадлежит к определенному географическому региону (реквизит «Бизнес-регион» справочника «Партнеры»). Мы можем без труда сгруппировать данные по продажам в отчете по регионам, но что делать, если нас интересует более укрупненная статистка, в частности, ответ на вопрос «Сколько было продано товаров в Москве, а сколько во всех остальных регионах вместе взятых»? В этом случае как раз и пригодятся «пользовательские поля». |
Шаг 1. Откроем отчет. Перейдем в форму настройки структуры отчета (Все действия -> Изменить вариант ). Удалим по очереди все ранее созданные в отчете группировки - для этого выделим каждую из них и щелкнем по кнопке Удалить командной панели, либо воспользуемся клавишей DEL.
Так же, как в предыдущем примере, добавим в отчет группировку по партнеру, а затем по номенклатуре. Мы уже умеем это делать, поэтому много времени не потребуется.
Шаг 2. Создадим новое пользовательское поле. Откроем закладку Пользовательские поля и выполним команду Добавить -> Новое поле-выбор .
Присвоим имя нашему новому полю - Регион обобщенно .
Щелкнем по кнопке Добавить . В новой строке щелкнем по кнопке в колонке Отбор . В появившейся форме редактирования отбора добавим отбор по полю Партнер.Бизнес регион . Выберем вид сравнения Равно , значение - Москва .
Щелкнем по кнопке ОК , после чего вернемся в окно редактирования пользовательского поля. Далее необходимо щелкнуть по кнопке в колонке Значение и в появившемся списке выбора типа данных выбрать Строка и в качестве значения написать Москва .
Повторим операцию. Добавим еще одну строку в таблицу. На этот раз для отбора по полю Партнер.Бизнес регион выберем вид сравнения Не равно .
Вернувшись в окно редактирования пользовательского поля, в колонке Значение напишем Остальные регионы (см. рис. 3).
Рис. 3. Редактирование пользовательского поля
Щелкнем по кнопке ОК . Наше новое поле готово.
Шаг 3. Добавим наше новое поле в структуру отчета. Выделив мышкой верхний уровень Отчет в структуре , добавим новую группировку. В реквизите Поле выберем Регион обобщенно .
Перетащим мышкой группировку по партнеру и подчиненную ей группировку по номенклатуре внутрь только что созданной.
Сформируем отчет и посмотрим на результат (представлен на рис. 4).
Рис. 4. Результат формирования отчета
Отбор и сортировка
Вернемся к окну редактирования структуры и настроек отчета и обратим внимание на закладки Отбор и Сортировка .
Если в структуре отчета выделен корневой элемент (Отчет ), то настройки, выполненные на этих закладках, будут относиться ко всему отчету в целом. Если же выделена какая-то группировка отчета, то настройки будут касаться только ее.
Пример 3
В результате в отчет История продаж попадут только те реализации, где в качестве менеджера указан Иванов Иван Федорович .
Пример 4
Сохраняем сделанные изменения
При изменении структуры отчета его всегда можно сохранить при помощи команды Все действия -> Сохранить вариант .
В форме сохранения варианта при помощи переключателя можно выбрать Сохранить в существующий вариант отчета (вместо одного из уже имеющихся вариантов), либо Сохранить новый вариант отчета .
Войдите на сайт как ученик
Система компоновки данных 1С 8.3 для начинающих: первый отчёт на СКД
Если вы не читали введение к этому модулю - пожалуйста, прочтите его: .
Для выполнения уроков вам понадобится 1С 8.3 (не ниже 8.3.13.1644 ) .
Если у вас уже есть установленная 1С версии 8.3 - используйте её. Если нет - скачайте и установите учебную версию, которую фирма 1С выпускает специально для образовательных целей: .
На вашем рабочем столе должен появиться вот такой ярлык:
Для всех уроков из этого цикла мы будем использовать подготовленную мной базу данных "Гастроном". Она полностью совпадает с базой, которую мы использовали в и модулях школы при изучении запросов. Поэтому я рассчитываю, что вы знакомы с её справочниками и документами.
Если вы её удалили - скачайте заново по следующей , распакуйте и в список баз.
Наконец, рабочее место настроено и сейчас мы вместе создадим наш первый отчёт при помощи системы компоновки данных. Он будет очень простым, чтобы продемонстрировать общие возможности системы компоновки данных (сокращенно СКД ).
Ставим цель
Цель этого урока
- создать отчёт, который в режиме пользователя выводит список клиентов со следующими полями:
- Имя
- Пол
- Любимый цвет клиента.
Отчёт должен быть внешним. Это значит, что он будет создан и настроен в конфигураторе, а затем сохранен в виде отдельного (внешнего) файла на компьютере.
Чтобы сформировать такой отчет в 1С пользователю нужно будет запустить базу в режиме пользователя, открыть этот файл и нажать кнопку "Сформировать".
Поехали!
Создаём отчёт
Запускаем конфигуратор для базы "Гастроном":

Из главного меню выбираем пункт "Файл"->"Новый...":

Выбираем "Внешний отчет":

Создаём схему компоновки данных внутри отчёта
Открылось окно создания внешнего отчёта. В качестве имени вводим: "Урок1 ", а затем жмём кнопку "Открыть схему компоновки данных ":

Запустился конструктор создания схемы. Соглашаемся с именем по умолчанию "ОсновнаяСхемаКомпоновкиДанных " и жмём кнопку "Готово ":

Открылось основное рабочее окно, с множеством закладок и полей, в котором мы и будем настраивать нашу схему компоновки данных.
Не нужно пугаться - возможностей здесь действительно много, но далеко не все из них нам нужны. Особенно на первом уроке.

Сейчас мы находимся на закладке "Наборы данных ". На ней и останемся.
Пишем запрос через конструктор
Система компоновки данных (сокращенно СКД) требует от нас данные, которые она будет выводить пользователю.
Самый простой способ - написать запрос к базе. В школы мы научились писать и понимать запросы - поэтому я рассчитываю, что вы обладаете соответствующими навыками.
Нажимаем на зелёный плюсик и в раскрывшемся списке выбираем пункт "Добавить набор данных - запрос ":


Наша задача написать в это поле текст запроса. Вы ещё не забыли как это делается?
Я вам подскажу:
В этом запросе мы выбрали три поля ("Наименование ", "Пол " и "ЛюбимыйЦвет ") из таблицы "Справочник.Клиенты ".
Но не торопитесь писать этот текст в поле "Запрос" вручную.
Сейчас мы создадим тот же самый запрос визуально, только при помощи мышки. Этот способ называется "Конструктор запроса ".
Чтобы вызвать этот конструктор нажмём кнопку "Конструктор запроса... " в верхней правой части поля "Запрос":

В открывшемся окне перетащим таблицу "Клиенты " из первого столбца во второй, чтобы указать, что именно из этой таблицы мы будем запрашивать данные:

Получилось вот так:

Далее раскроем таблицу "Клиенты " во втором столбце по знаку "Плюс ", чтобы увидеть все её поля и перетащим поле "Наименование " из второго столбца в третий, чтобы указать, что из этой таблицы нам нужно запрашивать поле "Наименование":

Получилось вот так:

Поступим точно так же с полями "Пол " и "ЛюбимыйЦвет ". Результат будет таким:

Нажмём кнопку "ОК", чтобы выйти из конструктора запроса и увидим, что текст запроса автоматически добавился в поле "Запрос".
Более того на основании текста запроса 1С сама вытащила имена полей (область выше запроса), которые будут использоваться схемой компоновки данных:

Теперь, когда мы составили запрос, СКД знает каким образом получать данные для отчёта.
Настраиваем представление данных
Осталось как-то визуализировать эти данные для пользователя в виде печатной формы. И вот тут СКД может творить чудеса!
Чтобы сотворить такое чудо перейдём на вкладку "Настройки " и нажмём кнопку конструктора настроек (волшебная палочка ):

В открывшемся окне укажем тип отчёта "Список" и нажмём "Далее ":

В следующем окне выберем (путём перетаскивания) поля, которые нужно будет отобразить в списке (перетащим все из доступных нам: "ЛюбимыйЦвет ", "Наименование " и "Пол "):

Получим вот такой результат и нажмём кнопку "ОК ":

Конструктор настроек закрылся и появился пункт "Детальные записи ":

Отчёт готов, давайте же его проверим. Для этого вначале сохраним отчет в виде внешнего файла.
Сохраняем отчёт в виде файла
Откроем пункт главного меню "Файл "->"Сохранить ":

Я сохраню его на рабочий стол под именем "Урок1 ":

Проверяем отчёт в режиме пользователя
Наконец, закроем конфигуратор и зайдём в нашу базу в режиме пользователя:

Имя пользователя "Администратор", пароля нет:

Через меню выберем пункт "Файл "->"Открыть ...":

И укажем файл отчёта (я сохранял его на рабочий стол под именем "Урок1.erf":

Открылась форма отчёта, нажмём кнопку "Сформировать ":

Готово! Вот она наша печатная форма со списком клиентов, их любимым цветом и полом:

Печатную форму можно легко распечатать. Для этого достаточно выбрать в меню пункт "Файл "->"Печать... ":

Вот так просто, без программирования нам удалось создать полноценный отчёт, который пользователи смогут открывать в своих базах, формировать и распечатывать.
учеников - отвечаю по почте, но прежде загляните в .
Войдите на сайт как ученик
Войдите как ученик, чтобы получить доступ к материалам школы
Создание отчетов – одна из основных функций любой учетной системы. Какие виды отчетов в 1С Бухгалтерия 3.0 существуют, как происходит настройка отчетов в 1С Бухгалтерия 8.3 и какие существуют инструменты, для создания новых отчетов – мы рассмотрим сегодня.
Виды стандартных отчетов
В бухгалтерской программе фирмы 1С изначально предустановлен широкий спектр отчетов, которые позволяют получать всю необходимую информацию. Их полный перечень представлен в разделе «Отчеты/Стандартные отчеты»:
Также в каждом разделе программы представлены другие виды стандартных отчетов, например, отчеты по зарплате в 1С 8.3 хранятся в разделе «Зарплата и кадры/Отчеты по зарплате».
В каждом отчете существует возможность «донастройки» отчета, а именно, можно добавить или убрать некоторые дополнительные поля, добавить группировку, отбор и т.д.
Рассмотрим вариант настройки на примере добавления дополнительного поля в стандартный отчет «Оборотно-сальдовая ведомость по счету» (выбираем 10 счет). Для этого с кнопки «Показать настройки» перейти на «Дополнительные поля», добавить новое поле, и в форме выбора перейти на нужное нам поле, например, для отражения в отчете артикула номенклатуры выбираем поле «Артикул», которое находится внутри поля «Номенклатура» (для раскрытия поля требуется нажать «+»):

После нажатия «Сформировать» появляется выбранное нами дополнительное поле.
Для примера рассмотрим ситуацию, когда в отчет требуется включить весь перечень номенклатуры, содержащей в наименовании слово «сапог». Что для этого нужно сделать? По нажатию «Показать настройки», переходим на вкладку «Отбор», добавляем новое поле, а в появившимся окне, раскрыв «+» поле «Номенклатура», выбираем «Наименование».

После формирования отчета получаем номенклатуру, которая содержит в наименовании только заданное нами значение.
Формирование отчетов в разрезе документов
В разделе «Стандартные отчеты» существует универсальный отчет, который позволяет вывести информацию из таких объектов конфигурации, как:
- Документ;
- Справочник;
- Регистр накопления;
- Регистр сведений;
- Регистр расчета.
Рассмотрим примеры ситуаций, когда отчет поможет пользователю не прибегать к разработке внешних отчетов, а использовать типовой механизм настроек.
Например, нам нужно сформировать отчет, в котором будут отражены все поступившие товары от конкретного контрагента за определенный период. Для этого в шапке отчета выбираем из выпадающего списка вид объекта – «Документ», тип объекта – «Поступление (акты, накладные)», и указываем вид – «Товары».


*Поля Контрагента там изначально нет.
В поле «Вид сравнение» устанавливаем «Равно», в «Значение» выбираем нужного контрагента из справочника.

В верхней части отчета указываем нужный период и формируем отчет.

Для сделанных нами настроек можно сделать сохранение: для этого нажимаем кнопку «Еще/Сохранить».
Рассмотрим ситуацию, когда для корректного формирования регламентированной отчетности требуется проверить все движения по регистру «Раздельный учет НДС» в разрезе документов.
Для этого в шапке отчета выбираем из выпадающего списка вид объекта – «Регистр накопления», в следующем поле выбираем тип объекта – «Раздельный учет НДС», в последнем поле выбираем вид – «Остатки и обороты».
Для того чтобы в отчете информация отражалась в разрезе документов, по кнопке «Показать настройки» переходим в настройки отчета, далее – на вкладку «Показатели», добавляем новое поле и в появившемся окне выбираем поле «Регистратор» («регистратором» называется документ, которым было сформировано движение по регистру накопления). Вновь добавленное поле по умолчанию отражается в нижней части списка полей: с помощью «синих стрелок» переносим поле «Регистратор» в верхнюю часть списка.

В данной статье мы рассмотрели, какие существуют варианты работы с отчетностью в 1С Бухгалтерия 8, как пользоваться настройками отчета и какую информацию можно получить, используя универсальный отчет.
В этой учебной статье мы с вами рассмотрим понятие отчетов 1С Бухгалтерии 8. При работе в программе в основном требуется вводить данные первичных документов , однако в конечном итоге владелец любого бизнеса захочет узнать, как же у него идут дела. Не стоит забывать и о различных контролирующих органах — налоговая инспекция, Пенсионный фонд и так далее, — которые также регулярно требуют отчетов. В случае с последними за не поданный вовремя отчет ещё и штраф получить можно.
Именно поэтому в программе 1С Бухгалтерия отчеты занимают особое место. И, безусловно, следует знать, как ими пользоваться. Мы с вами не будем здесь разбирать все виды отчетов, коих в 1С Бухгалтерии 8 существует огромное количество. Рассмотрим лишь основные виды отчетов и как работать с отчетами в 1С.
Виды отчетов 1С Бухгалтерии 8
Все отчеты в 1С Бухгалтерии можно поделить на две большие группы: регламентированные и внутренние.
Регламентированные отчеты предназначены для сдачи в налоговую и другие государственные органы. Вид каждого такого отчета установлен государством. К регламентированным отчетам в 1С Бухгалтерии относится Бухгалтерский баланс, Отчет о прибылях и убытках, Декларация по НДС и многие другие. Ниже на скриншоте приведён фрагмент окна программы, отображающей некоторые регламентированные отчеты.
Внутренние отчеты предназначены для ежедневного использования и никуда не сдаются. Это оборотно-сальдовая ведомость, анализ счета, шахматная ведомость и многие другие.
Тут была важная часть статьи, но без JavaScript её не видно!
В 1С Бухгалтерии 8.2 большая часть отчетов, в том числе и регламентированные, находятся в меню Отчеты . Остальная часть отчетов доступна на вкладке Панели функций Руководителю . В версии 1С Бухгалтерии 8.3 расположены в разделе Учет, налоги, отчетность . Ниже приведено содержание меню Отчеты в 1С Бухгалтерии 8.2.

Как работать с отчетами в 1С Бухгалтерии 8 - общие принципы
Начнем с внутренних отчетов. Рассмотрим как работать с отчетами в 1С на примере отчета Оборотно-сальдовая ведомость по счету (ОСВ по счету).

Внешний вид различных по назначению отчетов, а также одни и те же отчеты, но в 1С Бухгалтерии 8 могут несколько отличаться друг от друга, но общие принципы работы с ними не меняются.
Прежде всего стоит сказать, что все отчеты имеют настройки. Если вы не настроили отчет, то кнопку Сформировать отчет нажимать бесполезно, поскольку в результате получите неизвестно что . Это, кстати, одна из типичных ошибок пользователей при работе с программой.
Настройки отчета, если они еще не открыты, следует открыть нажатием кнопки Настройка в правом верхнем углу окна отчета. Настройки у разных отчетов разные, но смысл всегда один и тот же — указать 1С Бухгалтерии, что вы хотите получить. Кроме того, основные настройки отчета указываются прямо под строкой заголовка его окна. К таким настройкам относится, прежде всего, период, за который формируется отчет.
Про период стоит сказать особо. Не забывайте правильно указать дату начала и конца отчета! В противном случае можно получить не те данные . В некоторых случаях период можно не указывать (по ситуации), тогда эти поля остаются пустыми, что означает от минус бесконечности до плюс бесконечности, т.е. от начала базы и пока данные не закончатся .
В приведенном примере также требуется указать анализируемый счет . Без этого отчет вообще не сформируется. Поле Организация обычно заполняется автоматически. Если у вас несколько организаций в одной базе 1С Бухгалтерия, то выберите нужную фирму.
Все остальные настройки располагаются в столбце справа (в Бухгалтерии 8.2) или по кнопке Показать настройки в Бухгалтерии 8.3. Для версии 8.3 окно настроек выглядит немного по другому, но смысл тот же самый.

Для примера сформируем отчет для счета 71 (расчеты с подотчетниками). Результат приводился выше. В данный отчет попали все сотрудники, для которых по счету 71 за указанный период были найдены записи в базе 1С. Если требуется только один сотрудник, то можно наложить фильтр, как показано на рисунке ниже.

В данном случае в отчет вошёл только указанный сотрудник. Если требуется указать несколько значений (но не все ), то в фильтре вместо равно следует выбрать в списке .
Аналогичным образом настраиваются и другие отчеты. К примеру, в отчете Анализ субконто требуется указывать вид субконто и (опционально) его конкретные значения (с понятием субконто мы уже сталкивались ранее).
Настройки любого отчета можно сохранять и загружать, для чего есть две соответствующие кнопки на панели инструментов (для 1С Бухгалтерии 8.2 - справа вверху окна отчета; подчеркнуто зеленым на рисунке выше).
Важной особенностью любого отчета является возможность перейти из данного отчета в другой, более детальный. Для этого следует навести мышку на данные, о которых хотите получить больше информации, и если курсор преобразуется в линзу, то выполнить двойной щелчок. Конечной степенью детализации любого отчета являются первичные документы .
Особенность регламентированных отчетов
Основная особенность регламентированных отчетов заключается в том, что их имеет смысл формировать только тогда, когда вы исправили все допущенные в учете ошибки (если они были). В противном случае отчет будет заполнен неверными данными и сдавать его куда-либо не имеет смысла.
Также стоит отметить, что формы всех регламентированных отчетов открываются незаполненными . Чтобы заполнить отчет, следует нажать соответствующую кнопку. Образец для 1С Бухгалтерии 8.2 показан ниже на примере баланса.

Если вы хотите получить дополнительную информацию о какой-либо ячейке, то выделите её и нажмите кнопку Расшифровка .