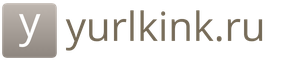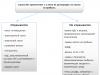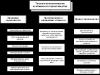Автоматизация бухгалтерского учета является одной из ключевых задач, стоящих перед руководством каждого предприятия. Время диктует свои условия, и уже давно дебет с кредитом вручную никто не сводит: такой учет громоздок, неповоротлив, медлителен, отличается трудоемкостью и изобилует ошибками.
В настоящее время на рынке представлено великое множество программных средств, предназначенных для автоматизации учетных и управленческих процессов на предприятии. Самым популярным из них является система 1С – мощный многофункциональный продукт, позволяющий успешно решать практически любые задачи учета и управления. Автором и разработчиком системы является российская фирма «1С» (www ), имеющая широко разветвленную сеть филиалов, представителей и деловых партнеров в странах как бывшего СССР, так и дальнего зарубежья.
По своей сути любой программный продукт 1С представляет собой комплексное использование технологической платформы и типового решения (конфигурации). Технологическая платформа – это база, на которой основано использование программы, а конфигурация конкретизирует направление этого использования. Другими словами, технологическая платформа 1С представляет собой своеобразный «каркас», на который «нанизывается» конфигурация.
Сегодня фирма «1С» предлагает продукты на базе двух технологических платформ – версий 1С 7.7 и 1С 8. «Семерка» известна давно, и является, наверное, самым распространенным продуктом в своем рыночном сегменте. Что касается «восьмерки», то ее активное продвижение началось несколько лет назад, и в настоящее время все больше и больше пользователей системы 1С останавливают свой выбор на продуктах, реализованных на базе технологической платформы 1С 8.
Разработчики предлагают пользователям несколько типовых решений системы 1С 8, ориентированных на выполнение разных задач учета и управления: «Управление торговлей», «Бухгалтерия предприятия», «Управление производственным предприятием», «Зарплата и управление персоналом», и др. Их можно использовать как вместе, так и по отдельности. Благодаря гибкости технологической платформы 1С, любое типовое решение легко адаптируется к потребностям конкретного предприятия.
Более подробно с типовыми решениями фирмы «1С» вы можете ознакомиться на ее сайтах по адресу www.1c.ru и www.v8.1c.ru, а в этой книге мы будем рассматривать одно из наиболее популярных типовых решений системы 1С – конфигурацию «Бухгалтерия предприятия», реализованную на платформе 1С версии 8.2. Этот релиз является самым актуальным на момент написания данной книги.
Глава 1. Первое знакомство с «1С Бухгалтерия 8»
Первая глава книги содержит основные сведения о программе «1С Бухгалтерия 8». Вы узнаете, каковы функциональные возможности данной конфигурации, какова взаимосвязь между Конфигуратором системы и ее прикладным решением, как запускать программу, создавать и выбирать информационные базы, а также о многом другом.
Функциональные возможности программы
Благодаря гибкости технологической платформы программу «1С Бухгалтерия 8» можно успешно использовать на предприятиях самых разных форм собственности и направлений деятельности.
Имеющиеся в ней функции учета финансовых ресурсов, ОС и НМА, производственных, коммерческих и иных видов затрат, прочих активов и пассивов предприятия открывают широкие возможности для ведения управленческого учета и выходят далеко за рамки традиционных бухгалтерских стандартов.
Задачи, решаемые с помощью программы «1С: Бухгалтерия 8», можно сформулировать следующим образом:
Параллельное ведение бухгалтерского и налогового учета;
Автоматизация всех учетных и управленческих процессов, протекающих на предприятии;
Учет денежных средств предприятия;
Учет банковских и кассовых операций;
Учет движения товарно-материальных ценностей;
Учет расчетов с контрагентами;
Учет складских операций;
Производственный учет;
Учет основных средств и нематериальных активов;
Учет заработной платы и расчетов с персоналом;
Ведение кадрового учета;
Настройка, формирование и вывод на печать бухгалтерской отчетности по формам, утвержденным нормативными актами РФ, а также отчетности перед налоговыми органами, Пенсионным фондом, органами статистики;
Ведение многовалютного учета;
Построение разнообразной аналитической отчетности.
Помимо перечисленных, с помощью рассматриваемой конфигурации можно решать и целый ряд иных задач, наличие которых может быть обусловлено спецификой конкретного предприятия.
Взаимосвязь Конфигуратора и прикладного решения
Любой программный продукт семейства 1С может функционировать в двух основных режимах: «1С: Предприятие» (прикладное решение) и «Конфигуратор». Выбор требуемого режима осуществляется нажатием в окне запуска (рис. 1.4) соответствующей кнопки.
Режим «1С: Предприятие» (рис. 1.1) – это прикладное решение программы в соответствии с ее предназначением. Иначе говоря, именно в режиме «1С: Предприятие» работают бухгалтеры, финансисты, менеджеры и другие конечные пользователи программы.
Рис. 1.1. Режим «1С Предприятие»
Что касается режима «Конфигуратор» (рис. 1.2), то он предназначен для настройки и администрирования программы. Здесь создаются и редактируются объекты конфигурации, настраиваются интерфейсы и диалоговые окна, определяется вид и содержимое печатной формы документов, а также выполняется целый ряд иных действий по настройке и конфигурированию системы. В большинстве случаев с Конфигуратором работает администратор либо иной уполномоченный специалист, поскольку это требует специфических знаний.

Рис. 1.2. Режим «Конфигуратор»
В этой книге мы не будем подробно останавливаться на вопросах конфигурирования программы – это слишком глубокая тема, которая достойна отдельной книги. Тем более что рядовому пользователю и не рекомендуется самостоятельно вносить изменения в Конфигуратор: его неквалифицированное редактирование может нарушить целостность данных, да и вообще привести к непредсказуемым последствиям. Единственное, что мы сделаем в Конфигураторе – это подключим к технологической платформе конфигурацию «Бухгалтерский учет», а также расскажем, как с его помощью включить и задействовать дополнительные возможности, реализованные в платформе 1С 8.2 (см. ниже соответствующие разделы).
Ряд основных параметров настройки программы вынесен в режим работы «1С: Предприятие». Вы можете их редактировать самостоятельно, и о том, как это делается, будет также рассказано в соответствующем разделе.
Запуск программы и основные действия с информационными базами
После установки программы 1С в меню Пуск будет создана ее программная группа. Для запуска программы предназначена команда 1С Предприятие (рис. 1.3).

Рис. 1.3. Команда запуска программы в меню Пуск
При запуске программы на экране отображается окно, изображенное на рис. 1.4.

Рис. 1.4. Окно запуска программы 1С
В данном окне осуществляется выбор требуемого режима работы, а также информационной базы. Как вы уже знаете, программа 1С может функционировать в двух режимах – «1С: Предприятие» и «Конфигуратор». Выбор требуемого режима осуществляется нажатием в данном окне соответствующей кнопки.
В центральной части окна запуска программы представлен список информационных баз. При первом запуске программы в данном списке может присутствовать информационная база с демонстрационной конфигурацией; эта база входит в комплект поставки и предназначена для предварительного знакомства с системой. Выбор информационной базы осуществляется щелчком мыши на соответствующей позиции списка. Вы можете добавлять в список новые либо редактировать и удалять имеющиеся информационные базы – о том, как это делать, будет рассказано ниже.
В нижней части окна отображается путь к каталогу информационной базы, на которой установлен курсор.
Порядок действий при запуске программы выглядит следующим образом: вначале нужно в окне запуска выбрать щелчком мыши информационную базу, после чего нажать кнопку 1С: Предприятие или Конфигуратор – в зависимости от того, в каком режиме требуется запустить программу.
Чтобы приступить к эксплуатации программы, нужно при первом ее запуске создать информационную базу, в которой будут храниться все данные и с которой будет вестись работа. Для перехода в режим создания информационной базы необходимо в окне запуска программы (см. рис. 1.4) нажать кнопку Добавить – в результате на экране откроется окно, изображенное на рис. 1.5.

Рис. 1.5. Добавление информационной базы
Здесь с помощью переключателя нужно указать, каким образом должна быть создана информационная база. Если вы только начинаете работать с программой 1С, и информационных баз до настоящего момента не было создано, нужно установить переключатель в положение Создание новой информационной базы, чтобы сформировать новую пустую базу для последующей работы. Второй вариант предназначен для подключения созданной ранее информационной базы.
Для перехода к следующему этапу нажмите кнопку Далее. При создании новой информационной базы на экране отобразится окно, которое показано на рис. 1.6.

Рис. 1.6. Выбор способа создания информационной базы
Если необходимо создать информационную базу на основе имеющегося шаблона (например, на основе демонстрационной конфигурации), нужно установить переключатель в положение Создание информационной базы из шаблона. При этом ниже отобразится перечень имеющихся конфигураций и шаблонов, в котором надо выделить требуемую позицию щелчком мыши и нажать кнопку Далее.
При выборе второго варианта (нижнее положение переключателя) будет создана информационная база без конфигурации. К ней можно будет впоследствии подключить требуемую конфигурацию из соответствующего файла (порядок подключения конфигурации «Бухгалтерский учет» мы рассмотрим ниже).

Рис. 1.7. Ввод параметров информационной базы
В данном окне в поле Укажите наименование информационной базы нужно с клавиатуры ввести произвольное название создаваемой базы. Под этим именем информационная база впоследствии будет отображаться в списке информационных баз в окне запуска программы (см. рис. 1.4), впоследствии вы можете его изменить в настройках программы.
С помощью расположенного ниже переключателя нужно указать, в каком месте будет располагаться создаваемая база. В большинстве случаев это либо компьютер, либо локальная сеть, поэтому по умолчанию переключатель установлен в положение На данном компьютере или на компьютере в локальной сети. После нажатия кнопки Далее на экране открывается окно, изображенное на рис. 1.8.

Рис. 1.8. Путь к каталогу информационной базы
В данном окне указывается путь к каталогу, в котором будут храниться файлы информационной базы. Чтобы изменить предлагаемый по умолчанию вариант, нажмите расположенную в конце данного поля кнопку выбора. В результате на экране откроется окно Выбор каталога, в котором по обычным правилам Windows указывается требуемый путь (при необходимости можно создать новый каталог).
В поле Язык (Страна) из раскрывающегося списка выбирается язык создаваемой информационной базы. По умолчанию в данном поле предлагается значение Русский. После нажатия кнопки Далее открывается окно, как на рис. 1.9.

Рис. 1.9. Дополнительные параметры запуска информационной базы
В данном окне можно указать дополнительные параметры запуска информационной базы. Если особых пожеланий по запуску информационной базы нет, можно оставить значения, предлагаемые по умолчанию.
Завершается процесс создания информационной базы нажатием в данном окне кнопки Готово.
Чтобы изменить параметры информационной базы, нужно в окне запуска (см. рис. 1.4) выделить ее щелчком мыши и нажать кнопку Изменить, после чего в пошаговом режиме внести требуемые корректировки.
Удаление информационных баз также осуществляется в окне запуска программы (.см. рис. 1.4). Для этого нужно выделить удаляемую базу щелчком мыши и нажать кнопку Удалить. При этом программа выдаст дополнительный запрос на подтверждение операции удаления.
Помните, что для эксплуатации программы необходимо наличие как минимум одной информационной базы.
Как самостоятельно подключить конфигурацию или загрузить информационную базу?
Напомним, что система 1С 8 включает в себя два главных элемента – платформу и конфигурацию. Вначале устанавливается платформа, и к ней затем подключается конфигурация (в нашем случае – «Бухгалтерия предприятия»). Файл конфигурации входит в комплект поставки системы, имеет расширение cf и подключается через Конфигуратор. Рассмотрим, как это делается.
В окне запуска программы (см. рис. 1.4) выделяем щелчком мыши название предварительно созданной информационной базы и нажимаем кнопку Конфигуратор. В результате откроется окно программы в режиме работы «Конфигуратор» (рис. 1.10).

Рис. 1.10. Конфигуратор для новой информационной базы
В данном окне нужно активизировать команду главного меню Конфигурация? Открыть конфигурацию. В результате слева появится окно Конфигурация (рис. 1.11).

Рис. 1.11. Окно Конфигурация
После этого выполняем команду главного меню Конфигурация? Загрузить конфигурацию из файла. Учтите, что данная команда становится доступной только при открытом окне Конфигурация (см. рис. 1.11). При ее активизации на экране отображается окно Выберите файл конфигурации, изображенное на рис. 1.12.

Рис. 1.12. Путь к файлу конфигурации
В данном окне нужно указать путь к файлу конфигурации, выделить этот файл щелчком мыши и нажать кнопку Открыть. Сразу после этого начнется процесс загрузки конфигурации. Информация о ходе данного процесса будет демонстрироваться в строке состояния в нижней части окна Конфигуратора.
ПРИМЕЧАНИЕ
По окончании загрузки программа выдаст запрос на обновление конфигурации базы данных. На этот запрос следует ответить утвердительно. Информация о ходе процесса обновления также будет отображаться в строке состояния. При этом программа выдаст еще один запрос – на принятие изменений конфигурации, на который также следует ответить положительно (в противном случае обновление завершено не будет).
По окончании обновления конфигурации базы данных в заголовке окна Конфигуратора должно отобразиться наименование и версия загруженной конфигурации. Это будет подтверждением тому, что подключение конфигурации выполнено правильно.
Если при попытке подключения конфигурации выдается сообщение о том, что структура конфигурации несовместима с текущей версией программы – можно загрузить из файла с расширением dt готовую информационную базу, входящую в комплект поставки (предлагается две базы – одна с демонстрационным примером, а вторая – пустая). Для этого выполните команду главного меню Администрирование? Загрузить информационную базу – в результате откроется окно, которое показано на рис. 1.13.

Рис. 1.13. Путь к файлу информационной базы
В данном окне нужно указать путь к файлу информационной базы и нажать кнопку Открыть. После этого на экране откроется запрос-предупреждение (рис. 1.14).

Рис. 1.14. Запрос-предупреждение на продолжение действий
На данный запрос следует ответить утвердительно, нажав кнопку Да. После этого начнется процесс загрузки информационной базы, о чем появится соответствующее информационное сообщение (рис. 1.15).

Рис. 1.15. Сообщение об успешной загрузке информационной базы
После нажатия в данном окне кнопки Да Конфигуратор будет автоматически перезапущен. Если при этом появится запрос на конвертацию информационной базы в связи с тем, что она несовместима с текущей версией программы – на него нужно ответить утвердительно. По окончании конвертации программа выдаст соответствующее информационное сообщение (рис. 1.16).

Рис. 1.16. Сообщение об успешном завершении конвертации информационной базы
После нажатия в данном окне кнопки ОК откроется окно Конфигуратора (это может занять определенное время), которое теперь будет выглядеть так, как показано на рис. 1.17.

Рис. 1.17. Конфигуратор после загрузки информационной базы
Обратите внимание – в заголовке окна Конфигуратора должно отобразиться наименование и версия текущей конфигурации. Это будет подтверждением тому, что загрузка информационной базы выполнена правильно.
Теперь с помощью команды главного меню Сервис? 1С Предприятие, вызываемой также нажатием комбинации клавиш Ctrl+F5, можно перейти в режим работы «1С: Предприятие». Если выполнить команду главного меню Справка? О программе (это можно сделать как в Конфигураторе, так и в прикладном решении), то на экране отобразится окно с информацией о текущей версии технологической платформы и конфигурации (рис. 1.18).

Рис. 1.18. Информация о версии платформы и конфигурации
Теперь вы можете приступать к эксплуатации программы. В следующем разделе мы расскажем об общих правилах работы с программой «1С Бухгалтерия 8», приведем описание основных ее интерфейсов и инструментов.
Общее описание основных интерфейсов и инструментов программы
В программе «1С: Бухгалтерия 8» для каждого режима работы предусмотрен свой пользовательский интерфейс. Это стандартный подход, который активно используется в большинстве Windows-приложений. Далее мы рассмотрим основные интерфейсы «1С: Бухгалтерия 8», с которыми приходится работать любому пользователю программы, а после этого познакомимся с основными инструментами программы.
Обзор основных интерфейсов программы
После запуска программы на экране отображается ее главное окно, которое показано на рис. 1.19.

Рис. 1.19. Главное окно «1С Бухгалтерия 8»
Здесь пользователь выбирает требуемый режим работы. Это можно делать с помощью главного меню, инструментальной панели либо панели функций, занимающей основную часть интерфейса.
ВНИМАНИЕ
Учтите, что содержимое главного окна программы, а также набор доступных для работы команд, функций, кнопок и прочих инструментов зависит от того, какой интерфейс включен у вас в данный момент. Например, если у вас включен интерфейс «Бухгалтерский», то в меню Операции будет отсутствовать больше половины команд, если включен интерфейс «Административный», то исчезает большинство пунктов главного меню, и т. д. Самый полный набор инструментов можно использовать при включенном интерфейсе «Полный». Выбор интерфейса осуществляется с помощью соответствующих команд подменю Сервис? Переключить интерфейс.
Выбор объектов для дальнейшей работы осуществляется в интерфейсах выбора или списка. Например, для перехода в режим работы с каким-либо справочником необходимо выбрать его в окне выбора (рис. 1.20), которое вызывается на экран с помощью команды главного меню Операции? Справочники.

Рис. 1.20. Интерфейс выбора справочника
В данном окне нужно выбрать требуемый объект щелчком мыши и нажать кнопку ОК либо клавишу Enter.
Также выбор объектов для просмотра либо редактирования может осуществляться в окнах списка. Характерный пример – работа с документами: при активизации соответствующей команды на экране открывается окно списка (рис. 1.21), в котором осуществляется выбор документа для дальнейшей работы. Отметим, что в начале эксплуатации программы с вновь созданной пустой информационной базой все интерфейсы списка будут пустыми, т. е. в них не будет ни одной позиции.

Рис. 1.21. Окно списка документов (исходящие платежные поручения)
Окно списка содержит перечень соответствующих позиций (документов, организаций, контрагентов, и др.). Для каждой позиции списка в соответствующих колонках показывается общая информация: дата и номер документа, контрагент по документу, сумма, вид операции, и др. (это определяется конкретным режимом работы).
Стоит отметить, что порядок работы в разных интерфейсах списка во многом аналогичен. Иначе говоря, и в окне списка кассовых ордеров, и в окне списка банковских документов, и в окне списка документов на приход товаров, и во многих других аналогичных режимах работы существует ряд однотипных, стандартных действий , предназначенных для выполнения определенных операций. Доступ к этим действиям осуществляется с помощью соответствующих команд меню Действия, открываемого нажатием кнопки в левом верхнем углу окна списка. Рассмотрим подробнее эти команды, поскольку при эксплуатации программы большинством из них приходится постоянно пользоваться. Попутно мы познакомимся еще с несколькими типичными интерфейсами программы (настройки фильтра, отображения данных и др.).
Добавить – с помощью данной команды осуществляется переход в режим формирования новой позиции. При ее выполнении на экране открывается окно ввода и редактирования. Команду Добавить можно также активизировать нажатием клавиши Insert.
Скопировать – команда предназначена для создания новой позиции на основании уже имеющейся (а именно – на основании той, на которой в списке установлен курсор). Данную команду удобно использовать при создании нескольких однотипных позиций, в которых большинство реквизитов совпадает. Команда Скопировать вызывается также нажатием клавиши F9.
1С Бухгалтерия 7.7 - универсальная учетная программа для автоматизации бухгалтерского учета. Программа представляет собой компоненту «Бухгалтерский учет» системы программ 1С Предприятие 7.7 с типовой конфигурацией. Компонента «Бухгалтерский учет» позволяет реализовать различные схемы бухгалтерского и налогового учета. Программа 1С Бухгалтерия 7.7 успешно используется совместно с другими компонентами 1С Предприятие 7.7.
В комплект поставки входит конфигурация, предназначенная для учета в хозрасчетных организациях. Для ведения учета в учреждениях и организациях, состоящих на бюджете, предназначена поставляемая отдельно конфигурация «Для бюджетных организаций». 1С Бухгалтерия 7.7 может также использоваться с другими специальными конфигурациями.
Обеспечивается ведение учета в соответствии с Инструкцией по применению нового Плана счетов. Конфигурация «Бухгалтерский учет» поставляется готовой для ведения налогового учета на уровне хозяйственных операций.
Реализована возможность вести раздельный учет видов деятельности облагаемых и необлагаемых Единым налогом на вмененный доход.
В конфигурацию включена возможность формирования для каждого сотрудника Налоговой карточки, Справки о доходах физического лица, Индивидуальной карточки учета ЕСН.
1С Бухгалтерия 7.7 автоматизирует ведение всех разделов бухгалтерского учета:
- операции по банку и кассе
- основные средства и нематериальные активы, учет материалов
- товары и услуги
- учет производства продукции
- учет валютных операций
- расчеты с покупателями и поставщиками
- расчеты с подотчетными лицами
- учет расчетов по заработной плате с сотрудниками
- начисление НДФЛ и ЕСН
- расчеты с бюджетом, другие разделы учета
Гибкие возможности учета 1С
Использование нескольких планов счетов одновременно, многоуровневые планы счетов, многомерный аналитический учет, многоуровневый аналитический учет, количественный учет, многовалютный учет по неограниченному числу валют, ведение на одном компьютере учета для нескольких предприятий, сложные проводки.
Ввод, хранение и печать любых первичных документов.
1С Бухгалтерия 7.7 автоматизирует подготовку любых первичных документов: платежные поручения и другие банковские документы, счета на оплату, накладные, счета-фактуры, приходные и расходные кассовые ордера, авансовые отчеты, доверенности, другие документы.
Средства работы с документами позволяют организовать ввод документов, их произвольное распределение по журналам и поиск любого документами по различным критериям: номеру, дате, сумме, контрагенту.
Ручной и автоматический ввод бухгалтерских операций.
1С Бухгалтерия 7.7 обеспечивает:
- целостное отражение в бухгалтерском учете хозяйственных операций,
- удобные средства ручного ввода операций
- подбор корреспондирующих счетов при вводе проводок
- использование типовых операций
- автоматическое формирование операций первичными документами (накладными, требованиями, кассовыми ордерами и т.д.)
- автоматический расчет амортизации
- переоценки валют
- финансовых результатов
- автоматическое формирование операций по закрытию месяца
Разнообразные отчеты.
1С Бухгалтерия 7.7 включает набор стандартных отчетов, позволяющих бухгалтеру получить информацию за произвольный период, в различных разрезах и с необходимой степенью детализации. Все создаваемые отчеты могут быть выведены на печать.
Отчеты по синтетическому учету: оборотно-сальдовая ведомость, шахматная ведомость, главная книга, журнал-ордер и ведомость по счету, анализ счета - за период и по датам, карточка счета.
Отчеты по аналитическому учету: оборотно-сальдовая ведомость по счету в разрезе объектов аналитического учета, анализ счета в разрезе объектов аналитики, анализ объекта аналитики по счетам, журнал-ордер счета по объекту аналитики, карточка операций по объекту аналитики.
Кроме того, в состав отчетов включены отчеты по проводкам, а также предоставлена возможность анализа остатков и оборотов с помощью графического их отображения (диаграммы различных видов).
1С Бухгалтерия 7.7 включает набор форм бухгалтерской и налоговой отчетности. Эти формы ежеквартально обновляются фирмой «1С» и бесплатно распространяются среди зарегистрированных пользователей.
Сервисные возможности.
1С Бухгалтерия 7.7 включает разнообразные сервисные возможности: контроль корректности вводимых проводок, табло счетов (оперативный просмотр итогов по счетам), проверка возможности удаления «неиспользуемых» бухгалтерских счетов, объектов аналитики, документов, возможность получения обновлений и регламентированных отчетов через Интернет.
Развитые средства администрирования.
Система авторизации и контроля прав пользователей, ограничение прав на различные функции по категориям, монитор работы пользователей: просмотр списка работающих пользователей и истории работы ЦКТ пользователей.
Многопользовательский режим (в сетевых версиях и версиях для SQL).
Одновременная работа нескольких пользователей с одной информационной базой, автоматическое обновление информации на экране при изменении ее другими пользователями.
Работа с торговым оборудованием
Возможно подключение фискального регистратора, что позволяет:
- оформлять приходные кассовые ордера с одновременным переносом данных в чек, печатаемый на фискальном регистраторе;
- при завершении рабочей смены производить снятие Z-отчета.
Основные преимущества 1С Бухгалтерии 8 по сравнению с 1С Бухгалтерией 7.7:
- Реализована возможность ведения учета нескольких организаций в единой информационной базе. Организации могут использовать общие списки товаров, статей затрат, контрагентов и т.д. При этом каждая организация может вести учет по общей или упрощенной системе налогообложения в рамках одной и той же информационной базы
- За счет введения отдельного плана счетов налогового учета упрощена сопоставимость данных бухгалтерского и налогового учета, что важно для обеспечения требований ПБУ 18/02 "Расчеты по налогу на прибыль"
- Появление в 1С Бухгалтерии 8 партионного учета расширяет область применения типового решения. Помимо способа оценки материально-производственных запасов по средней себестоимости, становится возможным применение и таких способов, как ФИФО и ЛИФО, независимо для бухгалтерского и налогового учета и для каждой организации
- Реализован опциональный аналитический учет по местам хранения: количественный и количественно-суммовой
- В новой версии "1С Бухгалтерии 8" расширены возможности настройки типовых операций — средства группового ввода часто используемых бухгалтерских проводок. Этот простой, но эффективный инструмент автоматизации теперь может легко и быстро настраиваться пользователем
- Современный эргономичный интерфейс 1С Бухгалтерии 8 делает доступными сервисные возможности 1С:Предприятия 8 даже для небольших организаций.
Переход на 1С Бухгалтерию 8 с версии 7.7 возможен в конце любого месяца!
1С:Бухгалтерия 7.7: обзор, описание, возможности
Программа 1С:Бухгалтерия 7.7 – инструмент, созданный для автоматизации бухгалтерского и налогового учета, который получил в свое время широкое распространение на российском рынке из-за фактического отсутствия конкурентов, исчерпывающего функционала и приемлемой цены как для коммерческих предприятий, так и для индивидуальных предпринимателей. Это готовое решение для ведения учета в организациях, осуществляющих любые виды коммерческой деятельности: оптовую и розничную торговлю, оказание услуг, производство и т.д. Платформа 1С:Предприятие 7.7 – основа, на которой написана эта типовая конфигурация, как и другие типовые решения 1С прошлых лет.
Версия 7.7 имеет компоненту «Бухгалтерский учет», которая выпускается уже более 10 лет. Она обеспечивает решение всех задач, стоящих перед бухгалтерией предприятия и, исходя из них, содержит следующие группы документов и, соответственно, журналов:
Рис.1

Рис.2
РКО, ПКО, платежное поручение, выписка банка – это одни из основных документов, которые используются для отражения движения денежных средств, поэтому они нужны в любой организации.

Рис.3
Данный раздел документов позволяет управлять торговой деятельностью, номенклатурой товаров, продукции и услуг, регулировать их ценообразование, а также автоматизировать торгового документооборота. С помощью различных отчетов можно провести анализ эффективности торговой деятельности, а также выполнить прогнозирование продаж.
Блок документов, связанных с отражением затрат по объектам капитального строительства (выполненным этапам работ), отвечает за формирование на счетах учета стоимости ОС и объектов при подрядном способе строительства.
Любая из конфигураций 1С 7.7 Бухгалтерия автоматизирует также расчеты с контрагентами, а также проведение анализа состояния и динамики взаиморасчетов.

Рис.4
Данный раздел позволяет автоматизировать складской учет и, используя различные отчеты, проводить анализ состояния складов, контроль движения товарно-материальных ценностей, производить расчеты себестоимости продукции, вести учет незавершенного производства. При помощи отчетов можно провести анализ экономической эффективности производственной деятельности предприятия.

Рис.5
Программа обеспечивает ведение учета основных средств и НМА в соответствии с ПБУ 6/01 «Учет основных средств». Операции, связанные с этим – поступление, принятие к учету, модернизация, передача, списание и прочие, – регистрируются соответствующими документами.

Рис.6

Рис.7
Программа включает исчерпывающий набор видов начислений, удержаний, выплат и компенсаций с учетом специфики предприятия, позволяет самостоятельно вносить новые, используемые на предприятии виды начислений, вести кадровый учет и осуществлять расчеты с бюджетом.

Рис.8
При наличии на предприятии небольшого штата сотрудников и несложной системы оплаты труда учет заработной платы ведется в типовой версии программы «1С:Бухгалтерия 7.7». Конечно, наиболее полно учет и расчет заработной платы автоматизирован в программе «1С: Зарплата и Кадры», в которой различные виды начислений и удержаний из заработной платы, больше специализированных отчетов. Такая программа подходит предприятиям с более сложной системой оплаты труда. В случае использования конфигурации «1С: Зарплата и кадры» ее можно синхронизировать с «1С: Бухгалтерия 7.7» и выполнять обмен данными.
В программе выделен блок документов по отражению операций, связанных с услугами сторонних организаций, который позволяет производить зачеты авансов, корректировать задолженность и другие.

Рис.9
Также в программе имеются регламентные документы – Переоценка валюты, Начисление амортизации и погашение стоимости, Незавершенное производство и Закрытие месяца.

Рис.10
В 1С:Бухгалтерия 7.7, кроме возможности вводить операции посредством заранее определенных документов, можно вручную вводить операции, позволяющие создать проводки по счетам бухгалтерского и налогового учета. Они применяется в случаях, когда в типовом решении нет документа, позволяющего отразить необходимую операцию.
Конфигурация предоставляет бухгалтеру набор стандартных отчетов, позволяющих анализировать данные по остаткам и оборотам счетов. С их помощью можно осуществлять планирование, управление и проводить анализ финансовых результатов деятельности предприятия.

Рис.11
Специализированные отчеты применяются для отдельных конкретных случаев и отличаются отсутствием гибких настроек. Они ориентированы на конкретные разделы бухгалтерского учета.
Особую важность для бухгалтеров представляют регламентированные отчеты, предназначенные для представления налоговым и прочим контролирующим органам. Они включают формы бухотчетности, налоговые декларации, отчеты для органов статистики и государственных фондов. Это унифицированные формы, состав показателей которых регулируется нормативно-правовой базой.

Рис.12
1С:Бухгалтерия 7.7 поддерживает сервис 1С-Отчетность, предназначенный для отправки электронной отчетности и других видов электронного документооборота между предприятием и контролирующими органами по телекоммуникационным каналам связи непосредственно из программы. Право на доступ к сервису предоставляется пользователям на основании лицензионного соглашения с партнером 1С.
1С:Бухгалтерия: базовая или ПРОФ
Чтобы узнать, какая версия установлена на компьютере, надо посмотреть на строку заголовка программы или в меню Помощь – О программе.

Рис.13
Рассмотрим отличия между базовой и профессиональной версиями «семерки»:
- В базовой версии «семерки» в одной базе можно вести учет только по одному предприятию, версия ПРОФ допускает ведение в одной базе сразу несколько предприятий. Если бухгалтер ведет несколько предприятий, то в Проф версии достаточно одной базы, чтобы вести все предприятия, а в базовой версии для этого понадобится завести несколько разных баз для каждой организации.
- В структуре базовой и ПРОФ версий нет различий, все виды отчетности имеют унифицированную форму, но программная лицензия базовой версии не позволяет изменять конфигурацию базы, в то время, как лицензия ПРОФ дает возможность дополнять, создавать новые и удалять ненужные элементы конфигурации. Это значит, что ПРОФ можно изменить под нужды конкретного предприятия, а в базовой версии никаких изменений сделать нельзя. Использование базовой версии допускает только добавление внешних отчетов, обработок и печатных форм для документов.
- Базовая версия не предназначена для сетевого варианта работы. То есть если на предприятии имеются несколько бухгалтеров, которым необходимо работать в одной базе одновременно, следует приобретать ПРОФ.
- Еще одно отличие – для базовой версии Вы можно бесплатно скачивать обновления через Интернет, а для ПРОФ необходимо подписывать договор ИТС.
Таким образом, выбор версии зависит только от объемов и специфики деятельности предприятия и бухгалтерской отчетности.
1С:Бухгалтерия 7.7 – упрощающая документооборот предприятия конфигурация, которая позволяет реализовать любую схему учета и получить необходимые отчеты. Она может использоваться как автономно, так и с другими конфигурациями, являясь готовым решением для большинства участков бухгалтерского и налогового учетов.
https://pandia.ru/text/78/342/images/image002_116.jpg" width="419" height="216">
ФЕДЕРАЛЬНОЕ АГЕНТСТВО ПО ОБРАЗОВАНИЮ
ГОСУДАРСТВЕННОЕ ОБРАЗОВАТЕЛЬНОЕ УЧРЕЖДЕНИЕ
ВЫСШЕГО ПРОФЕССИОНАЛЬНОГО ОБРАЗОВАНИЯ
ВОЛГОГРАДСКИЙ ГОСУДАРСТВЕННЫЙ ТЕХНИЧЕСКИЙ УНИВЕРСИТЕТ
КАМЫШИНСКИЙ ТЕХНОЛОГИЧЕСКИЙ ИНСТИТУТ (ФИЛИАЛ)
ПЕРВОЕ ЗНАКОМСТВО
С «1С: БУХГАЛТЕРИЯ 7.7»
Учебное пособие
Допущено учебно-методическим объединением Совета директоров средних специальных учебных заведений Волгоградской области
ПЕРВОЕ ЗНАКОМСТВО С «1С: БУХГАЛТЕРИЯ 7.7»: Учеб. пособие / ВолгГТУ, Волгоград, 2006. – 32 с.
ISBN 5–230–04827–1
Предназначено для студентов среднего профессионального образования специальностей 080110.51 «Экономика и бухгалтерский учёт (по отраслям) и 080501.51 «Менеджмент (по отраслям)» при выполнении практической работы .
Может быть использовано при прохождении производственной практики (получение профессиональных первичных навыков) студентами специальности 080110.51.
Ил. 16. Табл. 21. Библиогр.: 4 назв.
Печатается по решению редакционно-издательского совета
Волгоградского государственного технического университета
Ольга Александровна Сокова
Первое знакомство с
«1С: Бухгалтерия 7. 7»:
Учебное пособие
Редактор
Темплан 2006 г., поз. № 55.
Подписано в печать г. Формат 60×84 1/16.
Бумага листовая. Гарнитура ”Times“.
Усл. печ. л. 2,0. Усл. авт. л. 1,75.
Тираж 50 экз. Заказ №
Волгоградский государственный технический университет
400131 Волгоград, просп. им. , 28.
РПК «Политехник»
Волгоградского государственного технического университета
400131 Волгоград, ул. Советская, 35.
ПРЕДИСЛОВИЕ
Учебное пособие представляет собой путеводитель по программе «1С: Бухгалтерия 7.7» и содержит пример постановки бухгалтерского учета и решения бухгалтерских задач с помощью этой программы на примерах ведения бухгалтерского учета на предприятиях.
Пособие написано в соответствии с требованиями государственных образовательных стандартов и отражает современный опыт автоматизированного ведения бухгалтерского учета с применением новейших достижений в области информатики. Его целью является: сформировать логику комплексного ведения бухгалтерского учета на предприятии, начиная с момента его зарождения
Учебное пособие рассматривает выполнение практической работы на базе типовой конфигурации «1С: Бухгалтерия 7.7». Оно рассчитано на пользователя, имеющего начальный опыт работы с персональным компьютером. Практическая работа дает возможность закрепить ранее полученные знания по бухгалтерскому учету и другим экономическим дисциплинам.
Студенты, выполняя практическую работу, получают первичные навыки работы с компьютером. Приобретая навыки работы в программе «1С: Бухгалтерия 7.7», они готовятся к выполнению лабораторных работ , которые им предстоит выполнить по дисциплине «Компьютерные технологии в бухгалтерском учете».
При выполнении практической работы студент должен соблюдать следующие правила:
· строго выполнять весь объем, указанный в задании соответствующей работы;
· представить отчет по контрольным вопросам задания (указанный в конце практической работы) в учетной форме и в электронном виде.
Практическая работа включается в раздел программы производственной практики (получение первичных профессиональных навыков) по бухгалтерскому учету.
1. Первое знакомство с программой
«1С: Бухгалтерия 7.7»
Цель: закрепление и углубление знаний, полученных студентами в процессе теоретического обучения по дисциплинам «Теория бухгалтерского учета» и «Бухгалтерский учет», приобретение первичных умений в практической работе бухгалтера на компьютере в программе «1С: Бухгалтерия 7.7». Студент должен уметь:
· выполнять основные группы команд программы;
· владеть приемами работы с формами (документы, списки, запросы и т. д.);
· выбирать в справочной системе программы «1С: Бухгалтерия 7.7» нужную тему, различные понятия и термины.
Время: 36 часов.
Обеспеченность: персональный компьютер.
2. КРАТКАЯ ХАРАКТЕРИСТИКА программы
2.1. Установка программы на компьютер и создание
информационной базы
 Запуск программы «1С: Бухгалтерия 7.7»
осуществляется также, как и запуск любого Windows – приложения (Пуск > Программа > 1С: Предприятие монопольно
). Перед Вами откроется диалоговое окно (рис. 1).
Запуск программы «1С: Бухгалтерия 7.7»
осуществляется также, как и запуск любого Windows – приложения (Пуск > Программа > 1С: Предприятие монопольно
). Перед Вами откроется диалоговое окно (рис. 1).
В данном информационном окне Вы увидите еще одно окно с заголовком «Информационные базы» , в которых Вам предстоит работать.
 Перед нами стоит задача добавить в данное окно Вашу базу. Левой клавишей мыши щелкните на кнопке «Добавить»
, расположенной в правой части окна. Для удобства, введите название организации
и путь к каталогу базы. Далее, нажав левой клавишей мыши на кнопку в правой части строки «Путь»
(рис. 2) и на каталоге 1
SBDB
и нажать кнопку «Выбрать»
, после – на кнопку «ОК»
. Используя кнопки «Изменить»
, «Удалить»
, «Добавить»
Вы можете производить изменения информационных баз по условию задач. Нажмите кнопку «ОК»
– произойдет запуск программы. Диалог «Запуск 1С: Предприятие» закроется, а на экране появится заставка программы «1С: Бухгалтерия 7.7»
(рис. 3).
Перед нами стоит задача добавить в данное окно Вашу базу. Левой клавишей мыши щелкните на кнопке «Добавить»
, расположенной в правой части окна. Для удобства, введите название организации
и путь к каталогу базы. Далее, нажав левой клавишей мыши на кнопку в правой части строки «Путь»
(рис. 2) и на каталоге 1
SBDB
и нажать кнопку «Выбрать»
, после – на кнопку «ОК»
. Используя кнопки «Изменить»
, «Удалить»
, «Добавить»
Вы можете производить изменения информационных баз по условию задач. Нажмите кнопку «ОК»
– произойдет запуск программы. Диалог «Запуск 1С: Предприятие» закроется, а на экране появится заставка программы «1С: Бухгалтерия 7.7»
(рис. 3).
DIV_ADBLOCK205">
Заголовок главного окна
Заголовок главного окна расположен в верхней части рабочего окна программы «1С: Бухгалтерия 7.7». В левой части заголовка расположен логотип программы, ее название и имя базы даны, с которой вы работаете в настоящий момент времени. В правой части заголовка расположены стандартные кнопки управления окном: свернуть, развернуть на весь экран и закрыть.

Рис. 4.
Основное меню
Основное меню расположено под заголовком программы и содержит название основных групп команд программы. При выборе любого из пунктов меню на экране появится список команд данной группы. Некоторые команды меню, оканчивающиеся многоточием, содержат список команд, которые появляется при выборе такой команды. С помощью основного меню можно выполнить любую доступную программе команду.
Панель инструментов «Стандартная»
Панель инструментов «Стандартная» расположена под основным меню и содержит кнопки, связанные с часто вызываемыми командами программы. Если подвести указатель мыши к любой из кнопок, то под указателем на короткое время появится всплывающая подсказка с именем команды, связанной с этой кнопкой.
Панель инструментов «Сервис»
Панель инструментов «Сервис» расположена справа от панели инструментов «Стандартная» и содержит кнопки, связанные с часто вызываемыми командами сервисных функций программы.
Панель инструментов «Команды Бухгалтерии»
Панель инструментов «Команды Бухгалтерии» находятся под панелью инструментов «Стандартная» и состоит из кнопок, связанных с командами, часто используемых при бухгалтерском учете.
Окно просмотра
Окно просмотра занимает большую часть рабочего окна программы «1С: Предприятия 7.7» и предназначено для просмотра списков, отчетов, планов счетов и т. д.
Строка состояния
Строка состояния отражает текущие состояние программы, кроме того, сопровождает выбор той или иной команды программы подсказкой о назначении выбранной вами команды или действии, которое она проведет.
2.3. Понятие «формы»
В программе «1С: Бухгалтерия 7.7», все объекты, с которыми имеет дело бухгалтер, (документы, списки, запросы и т. п.) отображаются в отдельных формах. Одновременно в главном окне может оказаться очень много вложенных форм, перекрывающих друг друга частично или полностью подобно бумажным документа, расположенным на столе. Таким образом, главное окно можно представить как письменный стол – рабочее место бухгалтера, а все вложенные формы – как документы, лежащие на поверхности стола.
Изменить размер формы можно в том случае, если оно не распахнуто во весь экран. Для этого необходимо поместить курсор мыши на границу формы или на один из его углов, после чего курсор превратится в указатель в виде двунаправленной стрелки, показывающей возможные направления изменение форменного размера. Нажав левую кнопку мыши и не отпуская ее, надо перемещать указатель в одном из направлений до тех пор, пока форма не примет нужный размер и форму.
Для перемещения формы следует поместить курсор мыши на заголовок формы, нажать левую кнопку мыши и, не отпуская ее, «отбуксировать» форму на новое место.
Для практического знакомства с приемами работы с формами мы рассмотрели «Справочник счетов» .
В форме План счетов имеется строка, включающая названия формы и системные кнопки. В ограниченном пространстве формы мы видим лишь часть списка счетов. Поскольку содержимое формы превышает его вертикальный размер, то на правой границе формы появилось вертикальная линейка прокрутки. Для прокручивания информации внутри формы следует перетаскивать бегунок на линейке прокрутки мышью или щелкать мышью по клавишам стрелок.
Как было ранее сказано, в главном окне может быть открыто и более одной формы, в зависимости от выполняемой работы бухгалтером в данный момент. Но среди всех открытых форм, доступной формой для работы, может быть лишь только одна, которая называется активной . Строка заголовка активной формы выделяется более ярким цветом, сама активная форма размещается поверх остальных форм.
Сделать активным другую форму, можно подведя на нее курсор мыши и щелкнув по ней один раз. Такой способ возможен, если форма находится в поле зрения. Если же оно полностью перекрыто другими формами, то добраться до интересующей нас формы будет очень сложно. Нам предварительно потребуется переместить ненужные формы в стороны. Способ «ручного разгребания» открытых форм может оказаться неэффективным. В этом случае открыть нужную форму, выбрав его из списка открытых форм, который можно посмотреть, выбрав команду «Окна» в нижней части подменю «Окна» .
При большом числе открытых форм можно быстро навести порядок, автоматически расположив их каскадом, воспользовавшись соответствующим режимом через меню «Окна–Каскад» .
Формы, обзор которых в данный момент необязателен или даже нежелателен, можно свернуть , превратить их в пиктограммы, которые разместятся на «Панели задач» . Свернутую форму можно развернуть к исходному виду щелчком мыши по пиктограмме на «Панели задач» .
Закрыть формы можно несколькими способами. Следует запомнить, что закрытие главного окна программы равносильно выходу из программы и завершению текущего сеанса работы.
2.4. Помощь
В программе «1С: Бухгалтерия 7.7» имеется развернутая система помощи, играющая важную роль в изучении бухгалтерской программы и ее последующем использовании. Обратиться к ней можно через главное меню – пункт «Помощь» , а также из любого места программы нажатием клавиши « F 1» или щелчком по пиктограмме «Справка» .
Обратимся к содержательной стороне «Помощи» . Содержание представляет собой тему, которая имеет свое наименование и поясняющий текст. Прочитав текст окна помощи, обнаружим, что некоторые слова в тексте выделены подчеркиванием, это ключевые слова. Если щелкнуть мышью на выделенном слове, в окне помощи появится текст новой темы, в котором содержится информация, поясняющая то понятие, которое кроется за выделенным словом. В новом тексте также могут находиться выделенные ключевые слова, которые, в свою очередь, тоже можно развернуть в виде новой темы. В режиме помощи, можно долго путешествовать по различным понятиям и терминам, причем уровень тематического погружения может быть очень глубоким. Не отчаивайтесь, если вы заблудились в экранах помощи.
Выйти из окна помощи можно таким же образом, как и из любого окна. Вспомним как?!
Чтобы найти в справочной системе программы «1С: Бухгалтерия 7.7» нужную тему, надо выполнить следующие действия:
1) выбирать команду меню «Помощь / Содержание» . На экране появится окно справочной системы «1С: Предприятие»;
2) нажать кнопку «Разделы» , расположенную в верхней части окна. На экране появится диалог «Справочная система 1С: Предприятие» .
3) в поле ввода «Введите первые буквы нужного слова» введите с клавиатуры первые буквы интересующей вас темы. Список тем, расположенный в нижней половине окна будет автоматически устанавливаться на введенные с клавиатуры символы;
4) выбирать интересующую нас тему и нажимать кнопку «Показать» . На экране будет выведено окно справочной системы «1С: Предприятия» с нужной вам темой.
2.5. Работа со списками
Мы рассмотрели некоторые приемы активной работы с программой на примере работы со списками, поскольку именно они являются главным способом компьютерного представления пользовательской и служебной информации в рассматриваемой программе.
Список всегда состоит из последовательности однотипных строк (записей), выводимых на экран вертикально (одна под другой). В списке может быть одна или несколько граф – столбцов. В графах размещаются однотипные показатели каждой позиции списка. Текущей клеткой списка называется позиция в текущем столбце и текущей строке, отмеченная световым пятном – курсором .
Примером списка является план счетов, на его примере рассмотрим характерные приемы работы со списками.
Перемещение по списку
Для перемещения по списку используют:
· клавиши стрелок;
· клавишу « Tab » (перемещает курсор слева на право по текущей строке списка);
· клавиши « Shift » + « Tab » (перемещает курсор по строке в обратном направлении);
· мышь (перемещают список при помощи линейки прокрутки).
Режим просмотра и редактирования
При работе с элементами списка текущая графа может находиться: в одном из двух режимов просмотра или редактирования существующего значения:
ü в режиме просмотра – текущая графа списка выделена целиком;
ü в режиме редактирования –
Счет | |
Вспом. |
|
Основ. |
текущая графа списка выделена частично,
Счет | |
Вспом. |
|
Основ. |
либо содержит вертикальный курсор ввода.
Для редактирования графы списка следует переместить курсор на эту графу и нажать комбинацию клавиш « Shift » + « Enter » для входа в режим редактирования. Если список выделен не для выбора, а для корректировки в режим редактирования графы списка можно войти также, нажав « Enter » или дважды щелкнув мышью по интересующей графе.
После ввода или исправления значения графы надо нажать клавишу « Enter » и программа выйдет из режима редактирования, запомнив сделанные изменения. Для отказа вносить изменения служит клавиша « Esc » . Ею можно в любой момент прервать процесс редактирования, при этом все сделанные при редактировании изменения аннулируются.
В режиме редактирования при вводе с клавиатуры новых символов они возникнут в том месте, в котором находится курсор. Если часть текста графы выделена, вводимые символы заменят выделенный текст.
Для удаления символов в редактируемой графе можно использовать клавиши « Del » – удаляет символ справа от курсора, « Backspace » – удаляет символ слева от курсора. Если часть информации графы выделена, клавиши « Del » и «Backspace » удаляют выделенную часть.
Выделение фрагмента графы
Выделить часть текста графы можно движением мыши при нажатой клавише « Shift ».
Выделенный фрагмент можно:
· удалить, нажав клавишу « Del » или пиктограмму (вырезать);
· запомнить в буфер обмена Windows (Clipboard), нажав комбинацию клавиш « Ctrl » + « Ins » или пиктограмму (копировать в буфер). Впоследствии запомненный фрагмент можно вставить в другую графу текущего или любого другого списка.
Снять, имеющееся выделение, можно либо щелкнув мышью в любом месте, либо нажать клавишу «Стрелка влево» или «Стрелка вправо».
В редактируемую графу можно вставить информацию, запомненную ранее в буфере обмена. Для этого нужно нажать клавиши « Shift » + « Ins » или пиктограмму «Вставить» .
Выбор элемента списка
Если список выводится на экран для выбора из него некоторой альтернативы, то проще всего это сделать, дважды щелкнув мышью по нужной строке списка. Можно в эту строку переместить курсор однократным щелчком мыши или стрелками на клавиатуре, а затем нажать комбинацию клавиш « Ctrl » + « Enter ».
Вставка новой строки
Вставка новой строки в список осуществляется нажатием клавиши « Insert » . После перехода в режим вставки внизу списка появится пустая строка, куда можно вводить информацию. Если список содержит строки, состоящий из нескольких граф, ввод производится поочередно от крайней левой к крайней правой графе. В некоторых списках (например, журнал операций) графы могут быть двухуровневыми. Такая двухуровневая графа заполняется сверху вниз.
После ввода информации в очередную графу переход к последующей, осуществляется нажатием клавиши « Enter » . Нажатием клавиши « Enter » после ввода последней графы новой строки приведет к записи этой строки в список. Нажатие клавиши « Esc » отменяет ввод записи. Вновь записанная строка размещается в списке не снизу, а вместе, соответствующем заданному режиму сортировки записей.
Удаление строки
Для удаления строки необходимо установить курсор в любую из граф этой строки и нажать на клавиатуре клавишу « Delete ». В строке пиктограмм для этой цели предусмотрена соответствующая кнопка.
Изменение ширины колонок
С помощью мыши можно поменять ширину колонок списка. Д ля этого следует установить мышь в строку заголовков колонок списка на границу между двумя колонками, нажать левую кнопку мыши и переместить границу колонок в желаемое место. При изменении размеров окна со списком программа пропорционально изменяет ширину колонок списка.
Сортировка списка
Выводимые на экран списки обычно упорядочены в некоторой последовательности (номеров, дат, наименований и т. п.). В некоторых списках можно изменять порядок вывода записей на экран, например, в журнале операций упорядочить записи по дате, дебету, кредиту, сумме или содержанию проводки. Порядок сортировки можно изменить с помощью меню «Действия» или горячими клавишами: «Ctrl» + 1, « Ctrl » + 2 , соответственно для упорядочивания информации по первой, второй и т. д. колонкам.
Быстрый поиск
При просмотре списков можно осуществить быстрый поиск строки (записи) списка. Для журнала операций, счетов и списка субконто поиск выполняется по той графе, по которой в данный момент упорядочен список. Для остальных списков поиск выполняется по информации первой графы списка.
Для осуществления поиска необходимо ввести на клавиатуре начальные символы (буквы, цифры) того значения, которое требуется найти в списке. В случае обнаружения введенного символа, он отображается в рамке в нижней части списка, а указатель устанавливается на первой, отвечающий введенному символу элемент.
Ввод последующего символа приводит к позиционированию на элемент, содержащий два набранных символа, конечно, если такой элемент существует. В противном случае новый символ просто не вводится.
Для снятия последнего символа из строки поиска используется клавиша « Backspace » (стирание назад). При поиске по дате указывают сначала год (две цифры), затем (без точки) месяц и день, например «051023».
2.6. Ввод реквизитов организации
После загрузки всех необходимых компонентов программы нам необходимо будет заполнить реквизиты нашего предприятия (путь: Сервис/ Сведения об организации ).
На вкладке «Организация» (рис. 5) диалога «Сведения об организации» вводим основные сведения о нашей организации: дата регистрации, название, юридический и почтовый адреса и телефоны.
Дата регистрации
Название
– Камышин»
Полное название
«-бумажный комбинат – Камышин»
Юридический адрес
Почтовый адрес
Волгоградская обл., г. Камышин, ул.
Телефоны
На вкладке «Коды» (рис. 6) вводятся общие сведения о нашей организации: ИНН, ОКОНХ, вид деятельности , ОКПО, КОПФ, КФС и организационно-правовая форма.
Организационно-правовая форма
Общество ограниченной ответственностью
Вкладка «Банк» (рис. 7) разбита на две группы полей ввода: «Банк организации» и «Расчетный банк» .
В группу полей ввода «Расчетный банк» вводятся реквизиты банка, если расчеты осуществляются через два банка.
Рис. 7.
Если используются прямые расчеты с контрагентами , то группу полей ввода «Банк организации» можно выключить. Для этого надо установить флажок «Прямые расчеты» .
В табл. 3 приведены данные, которые необходимы для заполнения вкладки «Банк» .
Таблица 3
Банк организации |
|
Наименование | КФ «Рус Юг Банк» г. Камышин |
Корр. счет | |
На вкладке «ГНИ» (рис. 8) вводятся данные о Государственной налоговой инспекции и органе управления государственным имуществом.
Рис. 8.
В табл. 4 приведены данные, которые необходимы для заполнения вкладки «ГНИ».
Представленный Вашему вниманию на нашем сайте Интерактивный по использованию программы " : Бухгалтерия 7.7" будет полезен всем тем, для кого программа "1С: 7.7" – «лес дремучий» – и имеет желание научиться применять для плодотворного труда её функции.
Интерактивные уроки, которые озвучены профессиональным диктором, делают возможным непосредственное участие ученика в обучающем процессе и имеют предназначение помочь пользователю быстро, легко и в полном объёме усвоить принципы работы программы "1с: Бухгалтерия 7.7".
Данный диск состоит из 10 уроков, выводящих из дебрей наиболее существенные аспекты использования программы:
1. Как запустить и настроить программу.
2. Способы ввода документов и операций.
3. Каким образом вести текущий учет.
4. Как учитывать основные средства и нематериальные активы.
5. Как учитывать материалы.
6. Что такое счет-фактура. Ведение журналов покупок и продаж.
7. Как учитываются торговые операции и оказание услуг. Взаимозачеты.
8. Как рассчитываются итоги. Отчеты.
9. Ведение налогового учета. Что есть регистры налогового учета.
10. И, наконец – работа в режиме Конфигуратор.
Год: 2007
Язык: русский
Производитель: ИДДК
Формат: ISO
Размер: 805 MB
- < Назад
Div > .uk-panel"}" data-uk-grid-margin="">
Соглашение
Все материалы, ссылки на которые размещены на сайте, получены из открытых (общедоступных) источников.
Права на видео-уроки, представленные сайте сайт
, в полном объёме принадлежат их законным владельцам. Мы ни в коей мере не претендуем на обозначение нашего авторского права на указанные материалы. Вся информация и ссылки, размещенные на сайте, имеют целью только удовлетворить любопытство уважаемых посетителей.
Скачивая видео-уроки, Вы обязуетесь не применять полученные здесь информацию и ссылки в целях, запрещённых законодательством Вашей страны.
Ни при каких условиях и обстоятельствах ответственность за последствия, прямо или косвенно наступившие в результате использования информации или ссылок, опубликованных на этом сайте, не может возлагаться на автора сайта и быть основанием для его судебного преследования.
Если вы соглашаетесь с указанными условиями, Вы можете скачать видео-уроки.
В противном случае рекомендуется немедленно покинуть данный и поискать что-либо другое.
Если Вы считаете, что какой-либо из представленных материалов ущемляет Ваши права, аргументированно сообщите об этом администратору сайта по каналу обратной связи . В случае действительного нарушения Ваших прав материал будет снят с сайта незамедлительно.