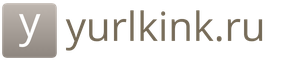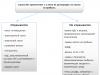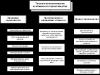Информационные технологии с каждым годом все больше и больше входят в нашу обыденную жизнь, упрощают и экономят время гражданам при решении их повседневных задач: запись к врачам, передача показаний счетчиков, оплата и просмотр штрафов ГИБДД и многое другое. Во многом этому способствует конкурентная борьба организаций предоставляющих те или иные услуги населению. Чтобы сохранить и привлечь новых клиентов компании начинают максимально упрощать процесс предоставления своих услуг, переводя их получение в режим онлайн.
Итак, с 1 июля 2015 года начали действовать изменения в законе об обязательном страховании автогражданской ответственности, благодаря которым автовладельцы могут купить полис ОСАГО через интернет. Тем самым уже многие большие страховые организации создали площадки на своих сайтах, которые позволяют это сделать. Не исключением стала компания и РЕСО-Гарантия. Речь как раз пойдет о процессе получения полиса ОСАГО онлайн у этой страховой организации.
Следует заметить, что купить такой полис может каждый, кроме водителей только что получивших права и новеньких, которые еще не были страхователями или собственниками по договорам ОСАГО. Им следует первый раз обратиться непосредственно в офис.
Получение ОСАГО в РЕСО-Гарантии осуществляется в личном кабинете компании. Представляем вам подробную инструкцию по входу, регистрации и работе в личном кабинете.
Заполнение общих данных по договору страхования
Заполнение данных Страхователя
Заполнение данных о Собственнике ТС
Калькулятор ОСАГО
При помощи калькулятора вы можете без усилий расчитать предварительную стоимость страхового взноса по полису ОСАГО, предоставляемым страховой организацией РЕСО-Гарантия. А уже потом оценив все за и против решить нужно ли купить полис в этой страховой организации или выбрать другую.
Чтобы перейти к калькулятору нажмите на кнопку:
Шаг 1: Личный кабинет — Вход/Регистрация
Чтобы перейти в личный кабинет компании РЕСО-Гарантия нажмите на кнопку:
Перед вами откроется следующее окно:
Шаг 2: Личный кабинет — Регистрация

Укажите Вашу личную информацию:
- ФИО и пол.
- Мобильный номер телефона, день рождения, серию и номер Российского паспорта.
- Адрес регистрации, щелкнув на поиск. Указание адреса в справочнике делается пошагово путём выбора региона, города и улицы.

- Дописываем в адресе информацию о доме и квартире при помощи ввода вручную.
- Ознакомившись с п.1 Указания ЦБ №-3648-У, ставим «V» если согласны на обработку персональных данных.
- Вводим символы, написанные на картинке.
- После заполнения всех полей, нажмите «Проверить данные». На этом этапе Ваша информация будет проходить проверку в РСА.
Возможные ошибки при проверке информации:
Для решения ошибки нужно снова открыть форму входа и попробовать заново перенабрать логин и пароль. Если вход осуществить не получилось, востановите пароль через соответствующую функцию.
Эта ошибка говорит, что данные которые вы ввели не совпадают с данными, находящимися в РСА. Для устранения ошибки нужно обратиться в офис страховой Компании по Вашему последнему договору ОСАГО для актуализации личной информации.
Кроме того, данная ошибка может означать то, что ранее Вы не были страхователем в какой бы то ни было Страховой организации, другими словами получайте договор страхования первый раз. Значит вам нужно обратится непосредственно в офис «Ресо — Гарантии» для оформления типографского бланка ОСАГО.
- Нажмите для регистрации.
- Нажмите для возврата к форме входа в Личный кабинет.
Шаг 3: Регистрация нового пользователя после успешной проверки данных в шаге №2

- Логин – выставляется автоматом номером телефона, введенным в Шаге 1. Логин можно измененить на любое приемлемое системой сочетание английских букв и цифр.
- Введите пароль, который будет использоваться для входа в Личный кабинет.
- Заново введите этот же пароль, что и в п.2.
- Укажите E-mail (на него вам отправят номер полиса ОСАГО.
- Нажмите для получения одноразового пароля по SMS.
- Укажите разовый пароль, присланный по SMS.
- Нажмите для подтверждения регистрации.
- Нажмите для изменения ранее указанных данных.
Шаг 4: Форма списка полисов в Личном кабинете

Дааные об актуальны полисах ОСАГО:
Внимание! Пролонгация ОСАГО делается не менее чем за 60 дней до окончания срока страхования, но не позже даты его окончания.
Если Вы не являетесь Клиентом Компании, то можете сделать новый полис ОСАГО, нажав «Оформить полис» ().

Шаг 5.1: Продление договора ОСАГО СПАО «РЕСО-Гарантия»
Внимание! В варианте продления полиса отредактировать можно только период использования автомобиля, данные диагностической карты и список водителей ().
Данные о страховат еле, собственнике и транспортном средстве переносятся из пролонгируемого полиса и изменить их можно только при помощи обращения в ближайший офис «РЕСО-Гарантии».


Шаг 5.2: Перечень доступных для редактирования полей при продлении договора ОСАГО СПАО «РЕСО Гарантия»
При пролонгации договора можно указать не больше 3-х периодов использования транспортного средства.

- По умолчанию установлен годовой период страхования
Для продления полиса в случае необходимости нужно указать информацию о действующей диагностической карте.

- Выберите тип документа.
- Ввелите номер диагностической карты.
- Выберите дату окончания ДК
- Выберите дату выдачи ДК.
Кроме того, существует возможность изменить список лиц, допущенных к управлению ТС.

- Для добавления нового водителя, нажмите «Добавить».
- Укажите Фамилию водителя.
- Укажите Имя водителя.
- Укажите Отчество водителя.
- Укажите дату выдачи первого водительского удостоверения.
- Укажите серию водительского удостоверения.
- Укажите номер водительского удостоверения.
- Выберите пол водителя.
Шаг 6.1: Оформление электронного полиса ОСАГО для новых Клиентов
Заполнение общих данных по договору страхования.

- Номер расчета. Формируется после занесения всех данных заявления при нажатии кнопки «Рассчитать».
- Дата заключения – сегодняшняя дата.
- Укажите дату начала срока страхования договора (срок страхования равен одному году).
- Период страхования по умолчанию равен сроку страхования. Период страхования не может быть менее 3-х месяцев. В договоре может быть установлено не более 3-х периодов страхования.
Заполнение данных Страхователя.

Данные Страхователя заполняются автоматически, на основании сведений, указанных Страхователем в момент регистрации в личном кабинете.
Заполнение данных о Собственнике ТС.
Если владелец автомобиля, относится к страхователю, раздел «Собственник» не подлежит заполнению. Посмотрите стоит ли галочка «V» рядом со строкой «Является страхователем».
Если Собственник транспортного средства не является Страхователем, Вам необходимо снять «V» в соответствующем поле и заполнить данные о собственнике транспортного средства:

Заполнение происходит практически полностью идентичным способом, как и внесение данных при регистрации.
Отличие лишь в наличии не обязательных для заполнения полей и в возможности выбора формы собственника (выделено цветом).
- Укажите личные данныесобственника (ФИО, дату рождения и пол).
- Укажите документ, удостоверяющий личность собственника, заполнив его серию и номер.
- При желании, добавьте контакты собственника.
- Укажите адрес регистрации собственника, кликнув на поиск. Выбор адреса при помощи справочника производится пошагово выбором региона, города и улицы.

- Дополните адрес собственника информацией о доме и квартире при помощи ввода в ручную.
Заполнение данных о ТС.

- Выберите марку транспортного средства (ТС) из справочника.
- Выберите модель автомобиля. Если в списке моделей отсутствует нужный вариант, укажите «иное» и введите полное наименование транспортного средства по ПТС.
- Тип ТС выставится автоматически в зависимости от указанной модели транспортного средства. Проставьте «V» если ТС используется с прицепом
- Укажите год выпуска ТС.
- Укажите мощность если тип ТС – «Легковой». Если «Грузовой» — заполните поле «Разрешенная макс. масса».
- Выберите расположение руля.
- Заполните VIN-номер ТС,состоящий из 17-ти символов. Если символов меньше, то это номер кузова – вносите его в соответствующее поле, а «VIN» заполните словом «ОТСУТСТВУЕТ».При внесении VIN-номера, заполнение «номеракузова/шасси» не обязательно.
- Заполните регистрационный номер ТС. Если автомобиль не поставлен на учет в ГИБДД – не заполняйте данное поле.
- Выберите цель использования ТС.
- Заполните данные Паспорта ТС (используйте английские буквы в серии ПТС).
- При наличии внесенного ПТС, Свидетельство о регистрации вносить не обязательно.
- В случае необходимости заполните данные о диагностической карте (ДК), выбрав в «Типе документа» диагностическую карту.
- Заполните номер ДК, чаще всего состоящий из 21-й цифры (номер карты в ЕАИСТО).
- Заполните дату выдачи ДК.
- Заполните дату окончанию ДК
Шаг 6.2: Добавление/удаление водителей
Если список допущенных к управлению водителей ограничен, то выберите соответствующее значение из списка:

- Укажите Фамилию водителя.
- Укажите Имя водителя.
- Укажите Отчество водителя.
- Укажите дату рождения водителя.
- Укажите дату выдачи первого водительского удостоверения.
Внимание! В поле «Дата ВУ» (водительского удостоверения) вносите дату получения первого водительского удостоверения водителя. Если известен только год получения первого ВУ, то заполняйте поле следующим образом: «31.12.ХХХХ», где ХХХХ – год получения.
- Укажите серию водительских прав.
- Укажите номер водительских прав.
- Выберите пол водителя.
- Для удаления водителя из перечня допущенных к управлению лиц нажмите «Удалить».
Шаг 7: Расчет и сохранение полиса
- После заполнения информации о водителях, нажмите «Рассчитать».

- Ознакомившись и согласившись со стоимостью оформляемого полиса, нажмите «Сохранить» . При нажатии клавиши «Сохранить» подтверждается намерение о заключении договора.
После того как вы щелкнули на клавишу «Сохранить» выходит окно с информацией по Вашему полису – тщательно ознакомьтесь с ними и, если нет ошибок, щелкните «Сохранить» .

Возможные ошибки при проверке данных РСА:
Подобные ошибки говорят о том, что Вами не заполнены все необходимые данные. Для исправления ошибки заполните недостающие данные.

Одним из этапов оформления электронного полиса ОСАГО, является сверка данных, указанных клиентом о страхователе, собственнике, водителе и транспортном средстве, с данными, хранящимися в АИС РСА. Если проверка пройдена успешно, то Вы можете перейти к следующему этапу оформления полиса. Если проверка данных не пройдена — оформление электронного полиса невозможно. В данном случае Вы можете обратиться в ближайший офис СПАО «РЕСО-Гарантии» для оформления полисана типографском бланке, или направить письмо на адрес [email protected] для возможного решения данной проблемы.
- После того как вы сохранили электронный полис становится активна кнопка «Оплатить». Если ее нажать, то вы перейдете на страницу платежной системы.
Шаг 8: Форма выбора платежной системы

- Если форма отображается не корректно, не так, как показано на рисунке, или клавиша оплаты не функционирует, воспользуйтесь инструкцией.
- Укажите, при условии если платить будите картой VISA.
- Укажите, при условии если платить будите картой MasterCard.
- Нажмите клавишу «Оплатить». Полис куплен.
Шаг 9: Форма оплаты

- Укажите номер карты.
- Выберите срок действия карты.
- Введите владельца карты (как написано на карте).
- Ввелите код CVV2 (указан на оборотной стороне карты).
- Щелкните для осуществления оплаты.
- Щелкните, если решили отказаться от оплаты.
- После того как вы оплатили нужно вернуться в Личный кабинет и обновить страницу (F5), после обновления появится ссылка на скачивание электронного полиса, к тому же пользователю напправляется SMS и e-mail где указан номер бланка полиса.
- Если вы хотите расторгнуть либо внести изменения в полис вам нужно будет подойти в офис и написать письменное заявление.
- Онлайн полис доступен для скачивания и просмотра в Личном кабинете. Советуем Вам его распечатать в этот же день. Его нужно возить с собой и показывать в случае требования инспектора ГИБДД.
- Если вы не оплатите созданный полис с использованием платежной системы (Шаг 7-8) в течение суток с момента оформления полиса, то система будет считать что вы отказались от пролонгации договора ОСАГО. Не допускается способ оплаты иной, чем указанный в Шаге 7.
Шаг 10: Получение бланка страхового полиса

Ссылка на скачивание электронного полиса будет доступна после оплаты, то есть поле того как вы купили полис, для этого следует обновить страницу (F5). Файл в формате PDF скачивается на компьютер и может быть распечатан из любой поддерживающей данный формат программы, например, Adobe Reader.
Приложение 1: Восстановление логина/пароля
Шаг 1.

- Укажите ФИО страхователя.
- Укажите серию и номер паспорта страхователя.
- Нажмите для проверки введенных данных.
Шаг 2.

В случае успешной проверки данных, указанных в Шаге 1:
- В указанное поле автоматически проставляется логин страхователя.
- Укажите новый пароль, который будет использоваться для входа в Личный кабинет.
- Подтвердите пароль, указанный в п.2.4. Нажмите дляполучения одноразового пароля по SMS.
- Введите одноразовый пароль, полученный по SMS.
- Введите символы, указанные на картинке.
- Нажмите для восстановления пароля.
- Нажмите для возврата на форму входа.
Если данные, указанные в Шаге 1, не прошли проверку:
- Проверьте корректность данных, указанных в Шаге 1;
- Если корректность данных проверена и ошибка не установлена, – пройти повторную регистрацию пользователя.
Приложение 2: Проверка электронной цифровой подписи
Полученный Вами электронный договор ОСАГО подписан квалифицированной электронной цифровой подписью СПАО «РЕСО-Гарантия».
Для проверки её подлинности Вам понадобится программа Adobe Acrobat или Adobe Reader, а также установка дополнительного программного беспечения.
Подробности Вы можете узнать, проследовав по ссылке
Продолжаю публиковать пошаговые инструкции по покупке ОСАГО онлайн. На этого раз – обзор по оформлению еОСАГО у страховой компании РЕСО-Гарантия.
Забегая вперед скажу, что сайт РЕСО показался мне одним из самых неудобных. В процессе работы постоянно вылезали какие-то внутренние ошибки, переставаили приходить sms-подтверждения, сбрасывались введенные ранее данные, ошибки не подсвечивались, поэтому понять какое именно поле было нельзя. Но, справедливости ради, стоит напомнить, что РЕСО Гарантия запустила онлайн-продажи автогражданки , поэтому, вероятно, свой сервис они делали второпях.
По моему мнению хорошей идеей было бы сначала попробовать проверить все данные на сайте какой-нибудь другой страховой (опыт показывает, что какие-то поля с первого раза всё равно “не пройдут” и вам придётся по несколько раз исправлять ошибки), а потом уже вернуться в РЕСО и купить еОСАГО у неё, если вам нужна именно эта компании.
Ниже – пошаговая инструкция. Если вы уже были зарегистрированы на сайте РЕСО, то начните сразу с пункта 5.
1) Итак, сначала надо не запутаться и выбрать нужный раздел. Дело в том, что именно у РЕСО есть путаница между онлайн-покупкой, и онлайн-продажей ОСАГО:
Нам надо выбрать оранжевую ссылку “Продлить полис ОСАГО в Интернете” (несмотря на то, что мы собираемся именно оформить новый). Или можно сразу пройти по прямой ссылке https://client.reso.ru/WarAgentResoRu/
2) Затем надо пройти регистрацию в личном кабинете: нажимаем на “Регистрация” и заполянем данные о себе (о страхователе), не забыв поставить галочку напротив “Согласен на обработку моих персональных данных” и ввести символы с картинки:

3) После этого нажимаем “Проверить данные” , после чего придумываем пароль к стандартному логину (им является ваш номер телефона начиная с девятки) и подтверждаем номер кодом из sms:


Но если вы получили такую же ошибку, то не переживайте – оказывается, вы все равно зарегистрированы и уже можете входить в личный кабинет. При условии, что до вас доходят sms подтверждения (у меня они целый день не работали, я смог продолжить покупку еОСАГО на сайте Ресо только на следующий день).
5) Заходим в личный кабинет (напомню, стандартный логин – ваш телефон начиная с 9, пароль – тот, что вы указали при регистрации). СМС-код также дублируется на электронную почту.

6) Теперь надо выбрать пункт “Оформить полис” в меню слева.

Кстати, если вы уже были клиентом РЕСО по ОСАГО, то в разделе “Список полисов” вы сможете видеть свои старые полисы. Если срок действия старого полиса ещё не закончился, то можно нажать сразу ссылку “пролонгировать” в последней колонке таблицы. Но если срок уже закончился, то надо создавать новый полис заново вбивая все данные.
7) Теперь вам предстоит заполнить вот такую форму , внося данные об авто и о водителе.
Напоминаю, что при внесении информации ориентироваться надо в первую очередь на ваш старый полис ОСАГО (так как в АИС РСА хранятся данные, внесенные в систему при предыдущем оформлении страховки), во вторую очередь – на ПТС и СОР. Несмотря на то, что некоторые данные могут не совпадать с реальными.

Не очень понятно, зачем РЕСО знать расположение руля, количество мест, разрешенную массу (которая постоянно каким-то странным образом округляется) и т.п. Другие компании эти данные не спрашивают при оформлении ОСАГО на легковой автомобиль.
- Если вы меняли или теряли водительские права, то в поле “Дата ВУ” надо писать дату выдачи первых прав.
- Номер диагностической карты - это совсем не тот номер, который написан на лицевой стороне этой карты в самом верху, а число, которое записано в примечаниях на оборотной стороне. Номер должен быть длиной в 21 цифру (!). Если сомневаетесь, то можете .
8) После заполнения данных нажимаете кнопку «Рассчитать» и увидите стоимость полиса по введенным данным. Затем нажимаете «Сохранить».
На этом этапе вероятно появление ошибка «не прошла проверку в АИС РСА». Что делать в этом случае .
Если все успешно и ошибок нет, то система предлагает оплатить полис пластиковой банковской картой Visa/Mastercard через шлюз «Промсвязьбанка», в случае неоплаты полис аннулируется в 00:00 часов следующего дня.
9) Как только оплатите полис , он станет доступным для скачивания в формате PDF:

Электронный полис ОСАГО от РЕСО выглядит вот так:

Выражаю благодарность читателю Павлу, его скриншоты и комментарии помогли дополнить эту пошаговую инструкцию. Если вам тоже есть, что дополнить, то, пожалуйста, пишите в комментариях!
Приношу свои извинения, что не смогу Вам помочь. Однако Вы можете ознакомиться с данной статьей, возможно предлагаемый алгоритм действий натолкнет Вас на какую-нибудь оригинальную идею.
Знакомый попросил помочь сделать другу страховку ОСАГО через интернет -Е-ОСАГО. «Ладно, — говорю, — давай попробуем…» Тут он добавляет: «… на сайте РЕСО!» Я в последнее время как слышу про РЕСО, так руки и опускаются…
Хорошо было год назад — такой зловредной капчи еще не было. Была, однако, другая беда — при несовпадении данных вводимых пользователей в личном кабинете с данными, которые сайт страховой компании хранит у себя или получает от РСА — оформление страховки было невозможным. Однако с 1 января 2017 года страховым запретили отказывать в оформлении страховок ОСАГО по причинам несовпадения данных в документах: при регистрации или в момент оформления страховки сайт может затребовать копии тех или иных документов для сверки. Сверка идет сравнительно недолго — на сайтах различных страховых компаний — от получаса до нескольких часов. А это куда лучше, чем просто отказ от оформления, не так ли!
Первая половина 2017 года была довольно неплохой для получения страховок на сайте РЕСО. Однако с какого-то момента, не помню уже когда точно — программисты РЕСО-Гарантии внедрили «непроходимую» капчу, которая практически наглухо стала блокировать возможность получить страховку онлайн. В интернете на сегодняшний день уже много гневных отзывов об этой компании и ее «хитрой уловке». Но… обо всем по порядку. В целях конфиденциальности на рисунках скрыты личные данные страхователя.
О том как создать личный кабинет я сейчас рассказывать не буду. Возможно, что об этом будет отдельная запись, хотя в целом считаю процесс создания кабинета довольно простым. Представим, что кабинет уже создан, пользователь уже ввел все необходимые данные для создания нового полиса. После этого ожидаются следующие действия:
Первый этап — рассчитать , затем — сохранить и после этого — оплатить . «Оформление» — происходит автоматически при сохранении полиса. А «загрузить документы» может потребоваться при подтверждении данных, по которым имеются расхождения — то есть фактически в самом лучшем раскладе будет задействовано всего три кнопки. Итак, после ввода всех данных нажимаем — «Рассчитать». В случае, если все данные совпадают с имеющимися данными у страховой компании, мы видим рассчитанную сумму премии (стоимость) ОСАГО, в окне сообщений видим информацию о том, что расчет произведен успешно, а также детали — коэффициенты, из которых по соответствующей формуле сложилась такая стоимость страховки:

А вот теперь начинается самое интересное — то, ради чего была написана эта статья. Нажимаем кнопку «Сохранить»:

Как мы видим, идет сохранение полиса. Но это полный обман! Ждем дальше и получаем вместо нормального сохранения неоплаченного полиса — практически непроходимый квест от РЕСО — «Введи код из СМС и угадай супер капчу!» То есть, чтобы сохранить данные — нужно не просто нажать кнопку, а еще правильно ввести секретный код и капчу — проверку от роботов.

В данной ситуации непонятно — зачем применять капчу? — Человек зарегистрировал личный кабинет с использованием мобильного телефона, что является простой электронной подписью, так как сим-карта телефона выдавалась по паспорту, регистрация кабинета и вход в него осуществляется при помощи СМС, который отправляет сайт страховой компании на номер страхователя. Время жизни сессии личного кабинета также ограничено, поэтому можно утверждать, что за клавиатурой сидит именно страхователь, желающий застраховать свое автотранспортное средство.
Зачем усложнять? Ну допустим, СК РЕСО хочет еще раз проверить, кто сидит за клавиатурой, поэтому просит отправить «Код, который направлен на ваш номер телефона, указанный при регистрации». (Между делом замечу — слово «ваш» у них написано с маленькой буквы, следовательно это не вежливое обращение к одному человеку, а просто обращение к толпе страхователей.) Давайте ограничимся этим кодом! Кстати, кто помнит код, полученный при регистрации? НИКТО, поэтому приходится нажимать кнопку «Получить код». После этого на телефон приходит нечто невообразимое. Приведу пример реально полученных сообщений:
Код подтверждения App: p^7cLхТАO(d6A
Код подтверждения App: _CS%М#42аТ~|u
<
Здесь приведены 4 разных сообщения. Степень изящества выдумывания кодов подтверждения просто гениальна! Можно было бы ограничиться только цифрами — допустим 8-10 цифр. Довольно просто? Хорошо, давайте еще добавим буквы. По моему мнению — смесь цифр и латинских букв, можно даже заглавных и строчных — вполне сошло бы за очень секретный код, который надо ввести только для того, чтобы сохранить введенные данные в личном кабинете.
Но нет, сюда еще добавляются спецсимволы, которые некоторые люди даже не знают где находятся, потому что никогда их не используют. И это еще не самое страшное… Главный секретный механизм состоит в том, что в коде используется как латиница, так и кириллица ! Смело, дерзко, неожиданно! От кого защищает такой код? От страхователя, не иначе. Попробуйте ввести код, если в нем присутствуют символы, которые есть и в латинице, и в кириллице: А, В, С, К, Е, Н, Х, Р, О, М, Т, а, е, х, р, о, с.
Отдельная тема — «ноль» и буква «О». Хотя, внимательно присмотревшись, можно найти отличие — буква «О» более круглая, а «ноль» — вытянут: О0Оо00оО0. Хотя когда ноль отсутствует, букву «О» можно ошибочно принять за цифру — и это будет уже «неправильный код!» (см. рисунок ниже)
Кроме того, в СМС приходит сообщение такого типа: Код подтверждения App: {scNМаm[%Wх^< Что нужно вводить? Нужно ли вводить App? Нет, не нужно. Необходимо ввести символы после двоеточия. В данном случае — {scNМаm[%Wх^<
И последнее. Поскольку вводится и пароль и капча — как узнать где ошибка? Это тоже вызывает сложности. По крайней мере до вчерашнего дня я не знал, можно ли разграничить ввод этих данных, чтобы знать где ошибка.

РЕШЕНИЕ:
- Получаем код (который называется ПАРОЛЬ) с помощью СМС. Если Вы делаете страховку себе, то СМС придет, конечно Вам. В моем случае СМС приходила другу и он пересылал мне то, что ему приходило.
- Необходимо распознать — где в сообщении латинские символы, а где кириллица. Но в телефоне я этого сделать не смог. Поэтому:
- Копирую СМС, открываю мобильное приложение ВКонтакте (это не реклама, можно использовать что угодно, по смыслу поймете), сознаю новое сообщение сыну, вставив то, что скопировал из СМС. (Можно послать сообщение кому угодно — жене, себе, если у Вас два аккаунта, и т.д.)
- Теперь обращаемся к компьютеру: открываю свою страницу ВКонтакте и смотрю Сообщения, диалог с сыном. Там я вижу сообщение, которое ему послал с телефона. И теперь я могу его скопировать здесь, в компьютере. Копируем сообщение, можно целиком — Код подтверждения App: ApрLВ»eС2А0T’^
- Открываем очень полезный сайт с формой для проверки наличия символов из другой раскладки. Чтобы открыть его в новом окне, нажмите сюда . (Подсказка: полезные ссылки сгруппированы на отдельной странице, которую Вы можете найти через верхнее меню нашего сайта)
- В открывшемся окне вставляем скопированный текст. Это будет выглядить примерно так:

- Видите, что «код подтверждения» — в красной рамке? Это кириллица. «App: Ap» — это латиница. Видите, что в коде смесь русских и латинских букв?! И еще — цифры тоже в красной рамке, поэтому и цифры нужно вводить на русской (кириллической, правильнее) раскладке. Так, разобрались где какие символы? Разобрались. Но это не означает,что система обязательно примет ваш код. У меня получилось не с первого раза. Может невнимательность, а может и система так работает. Короче, переходим к следующему шагу:
- Идем в личный кабинет на сайте РЕСО и внимательно вводим код подтверждения (с учетом разных раскладок): у меня был такой подследний код — ApрLВ»eС2А0T’^
- Теперь важно увидеть, что код введен верно. Есть небольшая подсказка со стороны разработчиков формы подтвержения пароля, за что им спасибо: Правильно введенный код затем подсвечивается в серой рамке. Неверный код — в красной рамке. Как только Вы мышкой помещаете курсов в поле для ввода символов капчи, Вы можете видеть цвет рамки поля для ввода кода подтверждения. Ниже на картинке это будет понятнее:

- Если цвет рамки красный — продолжайте тренироваться с кодом подтверждения. Можно запросить новый код, если прежний почему-то упорно не подходит. И лишь после того, как рамка стала серой — больше не трогайте код подтверждения и не запрашивайте новый: теперь самое время заняться капчей. Это отдельная, думаю, что не ошибусь, гордость разработчиков. На данный момент в ней 7 символов. Думаю, но не утверждаю, что кириллических символов в ней нет. То есть Вам нужно угадать латинские символы и цифры, чтобы доказать, что Вы — не робот и суметь сохранить свой полис в предварительном виде для дальнейшей оплаты. Я привел только 2 картинки, хотя пока победил капчу, увидел наверно с полсотни. Тут тоже могу дать небольшой совет — не видите отчетливо символы, не ломайте глаза — жмите любые символы и нажимайте кнопку «Подтвердить» (внизу формы). В результате Вам будет предложена новая капча. Кто знает, может в ней символы будут довольно отчетливо видны. Еще совет — увеличьте масштаб окна браузера до 150-250%, чтобы капча была крупнее и не напрягала Вам глаза.
 — эту капчу я победил. Тут написано 1fx81g7
— эту капчу я победил. Тут написано 1fx81g7