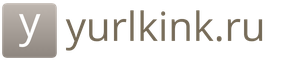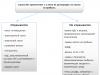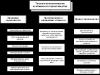Добрый день, уважаемые трейдеры, те, кто ни сегодня так завтра станет получать доход на финансовом рынке. Я уверен, что многие из вас обладают уникальным свойством, испытывать постоянный голод к новой информации. Не просто абы какой, а той, что связана с разными средствами заработка.
Сегодняшняя тема касается возможности стартануть на торговле акциями, но не по контрактам на разницу (CFD), которые предлагает Метатрейдер 4, а с помощью реальной покупки в терминале Quik. А конкретно тема будет обозначена, как настройка Quik для торговли акциями.
Дело в том, что эта тема достаточно популярна среди новичков работы в Quik. Мне не хотелось обходить её стороной, поэтому я постараюсь рассказать вам сегодня о том, как превратить этот новый для вас терминал в некое подобие Метатрейдера. Итак, давайте начнем!
Фондовые рынки и рынок форекс, в котором мы можем работать не только с валютами, но и с контрактами на разницу
CFD вверху, акции через Quik внизуФондовый рынок, как уже было сказано мной не раз, отличается от форекса или рынка контрактов на разницу своей организованностью. Ему также свойственна характеристика централизованности. Это значит, что все процессы, которые тут происходят, находятся под пристальным вниманием регулирующих органов, которые, в свою очередь, предоставляют результаты своих наблюдений в виде статистики трейдерам. Вот, например, тема: . Чистая статистика!
На фондовом рынке настолько много информации, что уже сама она может стать основой отличной стратегии.
В результате, при работе на фондовом рынке, можно получить значительно больше информации в табличном виде. Кроме того, скажем, если привычное окно терминал и история в Метатрейдере ограничивают наш кругозор своими столбцами, как и окно навигатора, то в Quik окна дают, во-первых, значительно больше информации, и во-вторых, позволяют более гибко настраивать получаемые данные.
Сама статистика, предлагаемая терминалом, уже может стать основой неплохой стратегии. Конечно, одной её будет мало, но в сочетании с другими данными можно составить отличный подход.
О чем я не буду рассказывать в рамках этой публикации
 Окно размещения торговых приказов от Quik на первом плане, Metatrader 4 — на втором
Окно размещения торговых приказов от Quik на первом плане, Metatrader 4 — на втором
Я полагаю, что каждый из нас понимает, что начало нового пути всегда захватывает. Терминал, с которым вы знакомитесь на этой странице – это достаточно многогранный инструмент, который позволяет получить прибыль на фондовом рынке.
Правила работы со сделками останутся за пределами этой страницы.
Я бы взялся за описание сделок в рамках этой публикации, но полагаю, что это займет слишком много времени. Именно поэтому я постараюсь держать вас в напряжении, до продолжения рассказа об этом. А сейчас расскажу только о том, как настроить Квик для работы с фондовыми активами.
То есть я подведу вас к самой «двери», но «открывать» вам её придется самим. По крайней мере, до тех пор, пока мы с вами не вернемся к этой теме, и не узнаем, что ещё интересного можно получить от торговли акциями на квик. Пока мы пристреливаемся вот вам список .
Принцип работы терминала Quik по сравнению с Метатрейдер 4
 Принцип настройки похож на полив огорода
Принцип настройки похож на полив огорода
Мы уже приближаемся к самому интересному – рассказу о том, как Quik позволяет наладить торговлю акциями. Точнее, как его настроить для этого. Большую часть информации я постараюсь собрать в рамках видео урока, который размещу на этой странице и в рамках публикации на youtube. Тут коснусь лишь самого главного.
Современные терминалы часто обладают схожими принципами работы, например, настройки.
Хочу обратить ваше внимание, что работа терминалов, Метатрейдера, и многих других в рамках их настройки и подготовки к торговле теми или иными активами основана на одних и тех же принципах.
- Подключение котировок и других данных для анализа,
- Вывод данных на экран с помощью графиков и таблиц,
И конечно, создание различных приказов на торговлю. Как я уже сказал, этого пункта мы касаться сегодня не будем. Но не беспокойтесь, информации будет через край. Только успевайте запоминать.
Я бы процесс настройки терминала сравнил с поливом грядок. «Ведро полное» ценных данных — источника тиковой или другой статистической информации подносится к грядке – это у нас таблицы и графики. Далее происходит обильный полив. В результате мы получаем растения. Они представлены торговыми идеями, сделками, прибылью. Такая финансовая фазенда. Правда?
В целом, нет ничего сложного, но нужно потренироваться в нажатии тех или иных кнопок интерфейса для вызова нужных функций в рамках вожделенной торговли акциями на новом терминале.
Как настроить Квик для торговли акциями. Важное видео

Начать нужно с Система => Заказ данных => Поток котировок. Тут с помощь Фильтр инструментов отбираются те акции, данными которых мы будем «орошать» наши графики и таблицы.
В терминале есть вкладки – это такие группы окон. Их количество можно расширить кликом по правой кнопке мыши и затем нужно нажать добавить.
Смотреть
Для вызова обычного графика уже работаем с появившимся окном Текущие торги. Просто жмет на нужное называние компании правой кнопкой мыши и вызываем Графики цены и объемы.
Полезно будет создать дополнительную вкладку с окнами статистики. Часть и из них вызывается с помощью:
Создать окно => Состояние счета
Создать окно => Заявки
Создать окно => Стоп-заявки
Создать окно => Сделки
Другая часть может быть вызвана с помощью:
Создать окно => Все типы окон и тут в разделе Счета и позиции вызвать окна:
- Клиентский портфель
- Лимиты по бумагам
- Лимиты по денежным средствам
- Торговые счета
Выводы
В результате сегодняшнего занятия вы узнали для чего вообще нужно настраивать Quik на торговлю акциями. Я рассказал о том, что это отличная возможность стартануть на фондовом рынке. Мы вспомнили, чем фондовый рынок отличается от форекса и контрактов на разницу. И смогли извлечь из этих отличий информационную выгоду.
Кроме того вы четко смогли себе представить, что для того, чтобы начать открывать сделки в этом терминале, сначала нужно выполнить его настройку и это простая задача, но требует все же потренировать элементарные навыки.
И прежде чем перейти к самой процедуре настройки мы узнали, что принцип работы терминала и принцип настройки очень похож на полив обыкновенного огорода.
Вот такой огород у нас сегодня получился в виде зеленой иконки терминала, красно-зеленых свечей и гистограмм, разнообразных черно-белых, но полезных таблиц и всего прочего, что поможет нам неплохо заработать на торговле акциями.
Всем привет, с вами Руслан Мифтахов. В последнее время я часто получаю вопросы от новичков: как настроить quik для торговли на бирже и решил написать ряд статей по этой теме.
Для тех кто не хочет разбираться во всех тонкостях настройки квик в конце статьи вас ждёт готовый файл с настройками для торговли акциями.
Прежде чем перейти к настройкам терминала я думаю, что вы уже зарегистрировались у брокера и скачали квик. Если же нет, то можете зарегистрироваться в БКС не посещая самого офиса.
После установки quik и получения ключей, вы должны были подключиться к бирже и с этого момента вы озадачились, что же делать дальше. Угадал?
Если вы совсем еще новичок, то можете открыть демо счет в БКС и потренироваться поторговать акцией сбербанк, татнефть или лукойл. Так сказать набить руку и понять как работает терминал, но не более.
Итак приступим, настройка quik 7 для торговли акциями начинается с потока котировок. Для начала нужно усвоить, что если в потоке котировок не добавлен нужный нам инструмент, то в таблице отображаться он не будет.
В настоящее время я думаю у многих проблем с интернетом нет. Но если у вас слабый интернет или же тариф не безлимитный, то лучше все сделать один раз, как описано в статье. Чтобы квик не тормозил и не качал не нужные нам данные, настроим его, как говорится, под свои нужды.
Для этого переходим Система → Заказ данных → Поток котировок
Из множества инструментов выбираем нужный нам МБ ФР: Т+ Акции и выберем интересующие нам бумаги путем нажатия по фильтру инструментов.

Из левой колонки ищем, выделяем и добавляем ценные бумаги в правую колонку, с которыми мы будем работать.
Вместо кнопки «Добавить» можно использовать двойной клик мыши, чтобы переместить ценную бумагу из левой колонки в правую.

Также добавим все параметры в фильтре, чтобы в дальнейшем не было проблем с настройкой параметров таблиц, или же просто убираем галочку напротив фильтр параметров. Решайте сами как вам удобней, я же все параметры добавляю.

Для этого добавляем все доступные параметры в получаемые.

На этом первый шаг мы сделали, теперь трафик будет идти минимальный без лишних не нужных нам инструментов и прочего. Особенно это хорошо поможет при слабом интернете, торговый терминал не будет тормозить и работать будет комфортно.
Текущие торги
Приступаем к созданию рабочего пространства трейдера. Для этого в первую очередь нужно создать таблицу с текущими торгами.
Нажимаем Создать окно → Текущие торги

Здесь появятся доступные инструменты, которые мы создали в потоке котировок. Помните я говорил, если не добавить его в потоке котировок, то он не будет отображаться?
А из доступных параметров выбрал следующие:
- спрос;
- предложение;
- цена последней сделки;
- минимальная цена;
- максимальная цена;
- оборот в деньгах;
- % изменения от закрытия;
- размер лота.

После добавления всех инструментов и нужных параметров остается нажать Да и появится таблица, которую вы можете увидеть ниже.
Создаем график
Теперь мы можем видеть какая бумага сколько стоит, но без графика трудно оценить обстановку на рынке.
Поэтому нужно создать график, для этого кликаем ПКМ (правой кнопкой мыши) по любому инструменту, например сбербанк, которую мы ранее создали и выбрать → Графики цены и объема.

Появится график, в котором можно изменять таймфрем, цвет свечей по своему усмотрению, добавлять индикаторы. Советую не злоупотреблять индикаторами, использовать только объем и скользящая средняя.
Еще советую использовать якорь (показан ниже на рисунке красной стрелкой), при нажатии которого будет возможность закрепить график.

Работает это так: кликнув в таблице текущие торги по сбербанку, график автоматически настроится на сбербанк, кликнув по газпрому и на графике будет газпром. Согласитесь это очень удобно при слежении сразу за несколькими бумагами одновременно.
Стакан заявок
Чтобы открыть стакан котировок, нужно кликнуть ПКМ (правой кнопкой мыши) и выбрать, как показано на рисунке ниже.

В итоге получаем вот такое рабочее место трейдера для торговли акциями. Стакан также можно прикрепить к таблице якорем.

Новая вкладка — портфель и заявки
На отдельной вкладке будем создавать таблицы своего портфеля, где будут отображаться наши средства, купленные акции и заявки.
Чтобы добавить новую вкладку нужно нажать ПКМ (правой кнопкой мыши) по текущей вкладке и выбрать «добавить».
- Клиентский портфель — здесь отображается прибыль и убыток, сколько денег на счету и т.д.
- Лимиты по бумагам — какие бумаги у нас в наличии и в каком количестве.
- Лимиты по денежным средствам.

Вот мы и прошли основные шаги, которые нужно проделать новичку для начала торговли. А для практики совершения сделок я вам советую потренироваться на демо счете БКС , чтобы разобраться как купить или продать ту или иную акцию.
Видео обзор Quik 7
Посмотрите этот видео ролик, где более подробно рассмотрен новый quik 7
Если же вы не хотите самостоятельно все настраивать с нуля, то можете скачать готовый файл с настройками по этой ссылке и загрузить в квике.
На этом я с вами прощаюсь, задавайте вопросы в комментариях, делитесь статьей в социальных сетях и подписывайтесь на наш канал в телеграмм .
А в следующих статьях разберём, как настраивать торговый терминал для торговли облигациями и фьючерсами.
С уважением, Руслан Мифтахов
Каждый начинающий трейдер сталкивается с вопросом (QUIK).
С того момента, как я начал торговать через данный торговый терминал, внешний вид его сильно изменился. Постоянно происходили какие-то изменения, появлялись новые закладки, графики с другими тайфреймами и индикаторами. Позже я убрал с графиков все индикаторы. График стал чистым, только цена и объем. На основании их, с учетом текущих уровней, я принимаю решения об открытии позиции. Как дополнительную информацию, оставил скользящую среднюю (Moving Averang-EMA), которая указывает на силу тренда. На 5 минутном графике использую EMA — 163, по количеству 5 минутных баров за торговую сессию, на часом графике EMA-280, по количество баров 14 * 20 дней, на дневном графике ЕМА-50 по количеству дней. В основном торгую фьючерс на индекс РТС. Данные параметры использую для данного финансового инструмента. На других инструментах (например фьючерс на акции Газпрома) настройки скользящей средней могут отличаться. Как дополнительную информацию, использую на графике открытый интерес, который говорит о наборе или закрытии торговых позиций.
Пример внешнего вида настройки Квик:
Как настроить Квик (видео-урок)
Ниже Вы можете посмотреть видео Дмитрия Черемушкина, . На мой взгляд, он рассказал об основных настройках функционала данного торгового терминала.
Каждый трейдер настраивает Квик под себя. Нет единого стандарта как правильно настроить его внешний вид. Настройки должны быть такими, чтобы именно Вам, удобно было торговать в нем.
Перед покупкой облигаций в Quik, нужно произвести правильные настройки. Убрать лишнюю информацию, оставив только самое необходимое. Это позволить более быстро и качественно проводить анализ ценных бумаг. Обычно при установке терминала уже стоят определенные базовые настройки. Но как правило, практически каждый подгоняют все под себя.
В этой статье я расскажу, как настроить терминал Квик для торговли облигациями, в виде пошаговой инструкции: куда нажать, что выбрать и как сохранить все настройки.
Quik — настройка для торговли облигациями
Перед началом нужно сформировать данные по ценным бумагам, с которыми вы планируете работать.
В главном меню выбираем:
Система — > Заказ Данных — > Поток котировок
Ставите галочки напротив необходимого класса бумаг. Жмем «Да».
Выводим таблицу котировок
Для удобства работы сначала нужно создать новую вкладку, в которой будут отображаться наши данные по облигациям.
Наводим курсор мыши на любую вкладку (может быть вверху или внизу, в зависимости от ваших настроек). Нажимаем левую кнопку мыши. В открывшемся меню выбираем «Добавить».
Меняем название вкладки (по умолчанию будет «вкладка №….) на более понятное. В нашем случае «Облигации».
Для вывода таблицы котировок по облигациям в главном меню выбираем:
«Создать окно -> Текущие торги»
Появившееся окно будет иметь следующий вид:
В окне «Доступные инструменты» нужно выбрать интересующий класс активов. Все что содержит слово «Облигации»
Всего доступно 4 класса:
- Д-облигации — дефолтные бумаги, а по простому мусор. Не рекомендую использовать их для покупки. Для интереса можете посмотреть, какая у них текущая доходность. Может достигать нескольких тысяч или даже миллионов процентов годовых.
- Т+ облигации — государственные бумаги или облигации федерального займа (ОФЗ).
- Т+ облигации (расч. в USD) — еврооблигации.
- T0 облигации — все остальные бумаги: корпоративные и муниципальные.
Рассмотрим на примере добавления ОФЗ. Выбираем Т+ облигации. Нажимаем «Добавить». Все текущие государственные облигации переносятся в следующее окно.
Теперь нужно из окна «Доступные параметры» выбрать необходимые, для удобства работы. У меня это выглядит так:
- тип — государственные, корпоративные, муниципальные;
- Доходность последней сделки — показывает эффективную годовую доходность по последней совершенной сделке;
- Накопленный купонный доход — размер текущего НКД;
- Размер купона — сумма выплачиваемого купонного дохода;
- Длительность купона — периодичность выплат по купону в днях;
- Дата погашения — последний день обращения облигации;
- До погашения — оставшееся время до погашения облигации;
- Оборот в деньгах — суммарный оборот на бирже за день;
- — мера рискованности.
После всех настроек, текущая таблица котировок настроена и можно приступать к торговле. Сразу же производим сортировку по столбцу: «левая кнопка мыши + выбираем сортировка по «Доходность».
Советую создавать отдельные таблицы для государственных и прочих облигаций. Чтобы не проделывать всю процедуру заново, достаточно нажать Ctrl+N для копирования текущего окна. В режиме редактирования таблицы (Ctrl+E) заменяйте инструменты на облигации ТО.
Настраиваем стакан
Стакан котировок выводится двойным щелчком мыши по нужной бумаге. Изначально он имеет такой вид:
В принципе для некоторых этого достаточно. Видны лучшие предложения на покупку и продажу. Но его можно немного улучшить. Правая кнопка мыши или Ctrl+E. Настраиваем как на рисунке ниже.
В итоге в стакане сразу же будет видна эффективная доходность облигации при различных котировках.
Особенно это заметно между ценой спроса и предложения. Когда разница всего в несколько копеек может забрать с вашей доходности от 0,2 до 0,5% годовых. В некоторых случаях может быть около 10 рублей (как в стакане на рисунке), где вы сразу же теряете почти 1,5% годовой доходности.
На длительных бумагах это будет очень сильно сказываться на прибыли. В течении 10-20 лет каждый год прибыль будет меньше на 10 — 20 рубля только с одной бумаги.
Строим график доходности
В программе Квик для упрощения анализа и большей наглядности можно построить график доходности облигаций.
По вертикальной оси точками отмечена текущая доходность по облигациям. По горизонтальной оси — срок до погашения.
Ниже представлен график на примере ОФЗ. При наведении на красный ромб будет видна информации по наименованию бумаги и ее точной текущей доходности по последней сделке.
После всех настроек можно приступать к покупке.
Выбираете нужную бумагу — двойной щелчок мыши и перед вами открывается торговый стакан. Если вас устраивает лучшая цена предложения, опять два раза на мышь и перед вами «Окно ввода заявок». Указываете количество, которое хотите купить. Справа автоматически будет рассчитана сумма будущей сделки.
Обратите внимание. Сумма за покупку учитывает не только текущую стоимость облигации, но и . Поэтому, как правило, вам придется заплатить за бумагу больше текущих котировок.
Если вас не устраивают текущие котировки на продажу, то можно в стакане выставить свою цену. Укажите стоимость, по которой вы хотите приобрести бумаги и количество лотов. Если в течении торговой сессии найдется продавец, которого устроит ваше предложение, сделка будет совершена автоматически. Если сделок не будет, в конце дня все ваши заявки на покупку будут сняты.
Обучающий курс.
Содержание:
О программе.
Работа с портфелем.
Окно котировок (стакан).
Покупка / продажа акции.
Стоп - заявки.
Работа с графиками.
О программе.
Торговый терминал существует для более комфортной и удобной работы инвестора на бирже. Если до появления Интернета и компьютера инвестор мог работать на бирже только через телефон или лично в офисе компании брокера, то теперь у современного инвестора есть возможность работы на бирже и через Интернет. Напомню: напрямую на бирже совершать сделки разрешено только брокерам или дилерам, поэтому обычный инвестор работает на бирже исключительно через брокера. Методы взаимодействия с брокером: лично в офисе компании брокера, телефон или Интернет терминал Quik.Интернет терминал позволяет инвестору отдавать приказы брокеру, а именно покупать и продавать финансовые инструменты на бирже, используя свой личный компьютер и Интернет. Вы можете находиться дома, на работе или даже в поездке, достаточно иметь всего лишь компьютер. Из-за своих огромных преимуществ Интернет торговля получила столь широкое распространение. Лекция посвящена Интернет терминалу – Quik.
Данный терминал получил огромную популярность в России и на сегодняшний день является, чуть ли ни единственным торговым терминалом, который используют отечественные брокеры и инвесторы. Торговый терминал Quik, - программа многофункциональная и многозадачная, которая позволяет инвестору работать на многих рынках одновременно. Например, рынок акций, облигаций, фьючерсов и опционов. Из этого следует, что начинающий инвестор при первом знакомстве с программой натолкнется на огромное число параметров и настроек системы. Поэтому мы и уделим большое внимание именно настройке программы, поскольку начинающему инвестору, работающему на рынке акций от всего многообразия Quik понадобится около 10 % его функциональных возможностей.
Работа с портфелем.
Терминал Quik в реальном режиме может показывать нам состояние нашего портфеля. А именно, какое количество акций у нас куплено, какое количество денег свободно и сколько сейчас стоит наш портфель.
Во-первых, необходимо создать отдельную рабочую область, где и будет отражаться состояние нашего портфеля. В верхнем меню выбираем «Окна» и «Сделать закладки». В появившемся окне «Настройка конфигурации окон» нажимаем на кнопку «Добавить».
В появившемся окне «Новая закладка» вписываем название «Портфель» и нажимаем кнопку «Ввод». Затем в окне «Настройка конфигурации окон» нажимаем кнопку «Сохранить».Программа переключит автоматически на вновь созданную рабочую область «Портфель». В данной области необходимо создать три таблицы, а именно: «Таблица лимитов по денежным средствам», «Таблица лимитов по бумагам» и «Клиентский портфель». Таблица лимитов по денежным средствам. В верхнем меню необходимо выбрать «Лимиты» и «Лимиты по денежным средствам».
В появившемся окне система нам предлагает настроить столбцы вновь создаваемой таблицы. Необходимо из левой части «Доступные параметры» переместить в правую часть «Выбранные параметры» значения: Код клиента, Заблокировано, Всего и Доступно. После нажать кнопку «Да». Замечу, если параметры были указаны ошибочно, то их всегда можно отредактировать.
«Таблица лимитов по денежным средствам» создана для отображения свободного количества денег:
Код клиента – код, который присваивает брокер при открытии брокерского счета.
Заблокировано – значение показывает, какое количество свободных денег заблокировано клирингом. Например. У вас на счету 100 руб. свободных денег, акция Ростелеком-ао стоит 95 руб., а Вы установили заявку на покупку этих акций по цене 90 руб., то есть акция еще не куплена, но заявка отправлена на биржу, после чего клиринг автоматически блокирует эти деньги.
Всего – количество Ваших свободных денег.
Доступно – количество денег свободных для работы, а именно, значение «Всего» минус значение «Заблокировано».
Таблица лимитов по бумагам. В верхнем меню необходимо выбрать «Лимиты» и «Лимиты по бумагам».
В появившемся окне система опять предлагает перед созданием таблицы ее настроить. Значения, которые нам потребуются: Название бумаги, Код бумаги, Заблокировано, Всего и Доступно. После правильного выбора значений нажимаем кнопку «Да».
«Таблица лимитов по бумагам» предназначена для отображения количества акций находящихся у нас в портфеле:
1. Название бумаги – название акции (название компании).
2. Код бумаги – код (тиккер), который присвоен данной акции. 3. Заблокировано - значение указывает количество акций, заблокированных клирингом. Например. У нас есть одна акция Ростелеком-ао, текущая цена 100 руб., мы установили заявку на продажу по цене 120 руб., значит, данная акция еще не продалась, но уже заблокировалась клирингом.
4. Всего – количество акций данного эмитента (компании).
5. Доступно – свободное количество акций по эмитенту, а именно, значение «Всего» минус значение «Заблокировано».
Клиентский портфель. В верхнем меню выбираем «Лимиты» и «Клиентский портфель».
В появившемся окне система предлагает определенные параметры по умолчанию, рекомендуется их отредактировать. В левой части «Выбранные параметры» оставить / добавить только: Код клиента, ТекСредства, Прибыль/Убытки, ПроцИзмен.
Таблица «Клиентский портфель» предназначена для отображения состояния Вашего портфеля. Она оценивает акции, которые есть в портфеле по цене последней сделки и к этому значению прибавляют свободные деньги:
1. Код клиента – код, который присваивает брокер при открытии брокерского счета.
2. ТекСредства – оценка всех акций, которые есть в портфеле по последним ценам с учетом свободных денежных средств.
3. Прибыль/убытки – значение, которое показывает то количество денег, которое было заработано или потерянно за текущую торговую сессию в рублях
4. ПроцИзмен – значение, которое показывает то количество денег, которое было заработано или потерянно за текущую торговую сессию в процентах.
Создание рабочей (торговой) области.
После установки программы рабочая область создается по умолчанию (как правило, закладка имеет название ММВБ), однако, рекомендуется данную область настроить, закрыв все таблицы, которые есть на данной закладке. Напомню, для переключения между закладками используем нижнее меню. В нем необходимо выбрать необходимую закладку.
Переключившись на закладку ММВБ, ЗАКРЫВАЕМ все окна, которые там есть, таким образом, мы очистим рабочее пространство. После необходимо создать три таблицы: Текущая таблица, Таблица заявок, Таблица сделок.
Текущая таблица параметров. В верхнем меню выбираем «Таблицы» и «Текущая таблица».
В появившемся окне необходимо выбрать нужные акции и нужные параметры. Для того чтобы выбрать акции, необходимо раскрыть группу, нажав на желтый крестик.

После чего, появится список акций, которые входят в данную группу. Выбрав акции, Например: Лукойл, РАО-ЕЭС, Ростелеком-ао, Сбербанк, необходимо правильно выбрать параметры. Для более простого поиска среди них, рекомендуется включить галочку «сортировать по алфавиту».
Необходимые параметры: Цена открытия, Максимальная цена сделки, Минимальная цена сделки, Цена последней сделки, Оборот в деньгах, Количество сделок за сегодня, Размер лота. После нажимаем кнопку «Да».

«Текущая таблица параметров» предназначена для отображения ситуации по выбранным акциям.
1. Цена открытия – первая цена сделки по акции, за торговую сессию.
2. Максимальная цена сделки – максимальная цена сделки по акции, за текущую торговую сессию.
3. Минимальная цена сделки – минимальная цена сделки по акции, за текущую торговую сессию.
4. Цена последней сделки – последняя цена сделки по акции, за текущую торговую сессию.
5. Оборот в деньгах – оборот денег по акции за торговую сессию.
6. Количество сделок за сегодня – количество сделок по акции за текущую торговую сессию.
7. Размер лота – количество акций входящих в один лот.
Таблица заявок. В верхнем меню выбираем «Торговля» и «Заявки».

В появившемся окне необходимо настроить «Заголовки столбцов». Заметьте, система по умолчанию предлагает определенные настройки, но их необходимо изменить и убрать / добавить только: Бумага, Операция, Цена, Кол-во, Остаток, Объем, Состояние. Затем нажать кнопку «Да».
«Таблица заявок» предназначена для отображения Ваших текущих заявок, отправленных на биржу. Заметьте, таблица хранит данные по заявкам только за одну торговую сессию.
Цена – значение цены указанной в заявке.
Кол-во – количество указанных лот в заявке.
Остаток – количество лот указанной в заявке, но еще не исполненных лот. Например. Была установлена заявка на покупку 10 акций, на текущий момент куплено только 7, значит, в остатке будет 3.
Объем – Количество указанных лот в заявке, умноженное на цену
Состояние – данное значение отражает состояние заявки. Есть три типа: Активна – заявка находиться на бирже, и ожидает исполнения, Снята – заявка была активна, а потом была отозвана (снята), Исполнена – заявка целиком и полностью исполнена. Как только заявка исполнена, можно переходить к «Таблице сделок».
Таблица сделок. В верхнем меню нажимаем «Торговля» и «Сделки».
В появившемся окне необходимо настроить «Заголовки столбцов». Определенные параметры необходимо убрать, а добавить только: Бумага, Операция, Цена, Кол-во, Объем. Затем нажать кнопку «Да».

«Таблица сделок» предназначена для отображения Ваших сделок за торговую сессию. Заметьте, «Таблица сделок» также как и «Таблица заявок» хранит информацию только за одну торговую сессию. Это в первую очередь означает то, что Quik не хранит в себе историю продаж и покупок ценных бумаг. Данную историю можно вести вручную, либо ориентироваться на отчеты Вашего брокера.
Бумага – Название инструмента, по которому установлена заявка.
Операция – отражает действие по заявке (покупка или продажа акции).
Цена – значение цены указанной в заявке. Кол-во – количество указанных лот в заявке.
Объем – Количество лот указанных в заявке, умноженное на цену.
Окно котировок (стакан).
«Окно котировок» служит для отображения спроса и предложения на выбранную акцию. То есть в данной таблице участник торгов может видеть намерения продавцов и покупателей.Для того чтобы вывести «Окно котировок (стакан)» на интересующую акцию, необходимо в «Текущей таблице параметров», на названии акции дважды щелкнуть левой кнопкой мыши, после чего отобразиться «окно котировок». Замечу, «окно котировок» может отображать данные только по одной акции.

Перед тем как работать с «окнами котировок» на различные акции необходимо его настроить. Для этого необходимо в «окне котировок» нажать левую кнопку мыши и выбрать – «Редактировать таблицу».
В появившемся окне необходимо установить «галочку» напротив параметра – «Выделять котировки цветом», после установить для покупки зеленый цвет, для продажи красный.
После настройки цвета необходимо настроить «Заголовки столбцов». Необходимо установить: Продажа, Цена и Покупка. Остальные параметры убрать. Затем нажать кнопку «Да».

Если все параметры были выстроенные верно, то «окно котировок» должно получить следующий вид.
Теперь необходимо данный вид применить ко всем «окнам котировок» по всем акциям. Для этого необходимо в «окне котировок» нажать правую кнопку мыши и выбрать – «Сделать настройки окна шаблоном».
В появившемся окне «Работа с шаблонами котировок» необходимо нажать - «Сохранить в новый».
Затем указать произвольное название настройки (Например, Новый) и нажать «Ввод».После нажать на кнопку – «Брать по умолчанию», а затем «Закрыть».
Проделанная работа позволит оперативно закрывать и открывать новые «окна котировок» с одинаковыми настройками.
Открыв «окно котировок» по любой акции, можно увидеть: Заявки на покупку и на продажу.
Красным цветом закрашены те заявки, которые установлены на продажу, зеленые - на покупку. В текущем примере лучшая заявка на продажу установлена по цене 288,17 объемом 160 лот.
Это означает, что можно купить 160 лотов по цене 288,17 руб. При этом если необходимо купить, например 10 акций, то это не составит трудности. Однако, если же необходимо купить, например 200 акций, то по цене 288,17 получиться купить только 160, а остальные 40, можно будет купить только по 288,2. Помимо этого не всегда рекомендуется соглашаться с продавцами при желании купить, иногда можно и «поторговаться», установив заявку чуть дешевле. Например, покупка 200 акций по цене 288,09 руб. в таком случае данная заявка отобразиться в «окне котировок» и будет ждать продавца.
Покупка / продажа акции.
В Quik существует множество способов покупки акций, мы разберем два основных: покупка ценной бумаги «по рынку» и покупка ценной бумаги по своей цене. Покупка «по рынку» означает покупка по той цене, которую назначил продавец, то есть соглашаемся с продавцом. Покупка ценной бумаги по своей цене означает установку своей цены (заявки) и ожидание продавца, то есть ожидание его согласия.
Покупка «по рынку». Для начала, необходимо открыть «окно котировок» по интересующей бумаге, двойным нажатием левой кнопки мыши на названии акции в «Текущей таблице параметров».
В появившемся окне видим, лучшая цена продавца 288,51 объемом 51 лотов. Двойным щелчком левой кнопки мыши в «окне котировок» выводим «Окно ввода заявок».
1. Инструмент – название акции.
2. Торговый счет – устанавливается автоматически (торговый счет присваивается брокером).
3. Покупка – заявка на покупку.
4. Продажа – заявка на продажу.
5. Цена – цена покупки / продажи.
6. Кол-во – количество лот в заявке. Значение в скобках показывает, какое количество акций входит в один лот. В данном примере один лот равен одной акции.
7. Рыночная – покупка / продажа «по рынку» данная функция у многих брокеров отключена.
8. Код клиента – выбора клиента. Данный параметр можно не использовать, если у Вас один брокерский счет.
9. Поручение – комментарий к заявке. Данный параметр не используется. Заполняем «окно ввода заявок».
3. Выделяем покупку.
4. Цена – если осуществляется покупка по рынку то можно ввести достаточно большую цену, а сама биржа ее отрегулирует и купит по лучшей. Например, лучшая цена продавца на текущий момент 288,15 руб. объемом 43 лота, можно в поле цена указать большую цену - 288,94 руб. Как только заявка попадет на биржевой сервер, то система биржи увидит, что есть цена лучше и проведет сделку по ней, то есть по цене 288,15 руб.
5. Кол-во – указываем необходимый объем – 10 лотов. Нажимаем кнопку – «Да».
После появляется «окно подтверждения», где можно проверить введенные параметры заявки. Нажимаем кнопку «ОК».
Как только заявка попадет на биржу, Quik выдаст «окно сообщений», его необходимо закрыть, нажав на «большой крест». «Окно сообщений» возникает при любом действии. Например: установка или снятие заявок, установка или разрыв соединения.
Если введенная заявка попадает на биржу, значит, ее можно увидеть в «Таблице заявок». Поскольку цена при покупке была указана несколько выше чем цена продавца, то такая заявка моментально исполняется. В столбике «Состояние» написано – «Исполнена», Остаток равен нулю, и шрифт заявки имеет синий цвет.
Как только заявка исполнена, можно обратить внимание на «Таблицу сделок» и посмотреть по какой именно цене была совершена сделка. В текущем примере видно, что сделка прошла по лучшей цене продавца, 288,51 руб.

Покупка совершена.
Покупка по своей цене. На текущий момент «окно котировок» имеет следующий вид.
Значит, в текущий момент продают 199 акций за 292,99 руб. Считаем, что это дорого и вводим свою заявку по более низкой цене. Для этого в «окне котировок» нажимаем дважды левую кнопку мыши и заполняем «окно ввода заявок».
1. Инструмент – оставляем по умолчанию (Ростелеком-ао).
2. Торговый счет – оставляем по умолчанию.
3. Выделяем покупку.
4. Цена – вводим 220 руб.
5. Кол-во – указываем необходимый объем – 10 лотов.
Нажимаем кнопку – «Да».
Не забываем нажать «ОК» в «окне подтверждения» и «крестик» в «информационном окне». После этого в «таблице заявок» данная заявка отобразиться с состоянием «Активна» и шрифт заявки будет раскрашен в красный цвет.
Помимо «таблицы заявок» также данная заявка должна быть отражена и в «окне котировок».
После того как заявка установлена, на бирже остается только ждать продавца. Как только по нашей заявке произойдет сделка, то она автоматически перейдет в состояние «Исполнена», и в «Таблице сделок» моментально зафиксируется сделка. Замечу, любая заявка храниться на сервере биржи только одну торговую сессию, под конец торгов, если заявка не исполнилась (активна), то она снимается.
Если мы передумали покупать данную бумагу или хотим изменить параметры покупки, то данную заявку можно снять (отозвать с биржи). Для этого необходимо в «Таблице заявок», непосредственно на данной заявке, нажать правую кнопку мыши и выбрать – «Снять заявку».
После в «Окне подтверждения» необходимо нажать «ОК»
В «информационном окне» необходимо нажать на «крестик». Если заявка была снята, значит, в «Таблице заявок» данная заявка должна перейти в состояние – «Снята» и шрифт закрасится черным цветом.

После того как заявка была снята можно поставить другую или вообще отказаться от ввода заявки, если того требует ситуация. Все приведенные выше примеры охватывают только покупку акций, продажа осуществляется по аналогии.
Стоп - заявки.
При определенных стратегиях и ситуациях на бирже участники торгов используют «стоп – заявки». В первую очередь они предназначены для снижения рисков получения убытка при неблагоприятном изменении цены. Вернемся к выше описанному примеру, купили 10 акций Ростелеком-ао по цене 288,51 руб. и приняли решение, если цена упадет ниже чем на 2 % от цены покупки, то нужно продать, для того чтобы избежать дальнейших потерь.
Перед тем как приступить к работе со «стоп-заявками», необходимо создать дополнительную «таблицу стоп-заявок», в которой с ними можно будет работать. В верхнем меню нажать «Торговля» и «Стоп-Заявки».

В появившемся окне необходимо настроить «Заголовки столбцов». Определенные параметры необходимо убрать, а добавить только: Бумага, Операция, Стоп-цена, Цена, Кол- во, Состояние, Срок. Затем нажать кнопку «Да».

Данная таблица предназначена для отображения и работы со «стоп-заявками».
1. Бумага – название акции, по которой установлена «стоп-заявка».
2. Операция – действие «стоп-заявки» (покупка или продажа).
3. Стоп-цена – цена, после которой «стоп-заявка» активизируется.
4. Цена – цена, по которой будет продана или куплена ценная бумага на бирже.
5. Кол-во – количество лот указанных в стоп-заявке.
6. Состояние – состояние заявки (частично значение похоже на аналогичное значение в «Таблице заявок»). Есть три типа: Активна – «стоп-заявка» находиться на сервере брокера, и ожидает исполнения, Снята – заявка была активна, а потом была отозвана (снята), Исполнена – заявка целиком и полностью исполнена. Как только заявка исполнена, можно переходить к «Таблице заявок».
7. Срок – дата, до которой «стоп-заявка» будет находиться на сервере брокера. Замечу, если простая заявка храниться на сервере биржи только одну торговую сессию, то «стоп-заявка» уже храниться на сервере брокера и может находиться там любое время.
Установка «стоп-заявки». Разберем на примере. Купили 10 акций Ростелеком-ао по цене 288,51, установим «стоп-заявку» на 2 % ниже от цены сделки. В «окне котировок» акции необходимо нажать правую кнопку мыши и выбрать – «Новая стоп-заявка».

После откроется «окно ввода стоп-заявок».
1. Тип стоп-заявки – выбор «стоп-заявки». Наиболее распространенный и простой это Стоп-лимит (устанавливается автоматически).
2. Срок действия – установка срока, до которого данная заявка будет работать. Сегодня – «стоп-заявка» будет находиться на сервере брокера только в течение одной торговой сессии. По 08.02.2008 – данная функция позволяет установить собственную дату, до которой заявка будет находиться в системе. До отмены – «стоп-заявка» будит храниться на сервере брокера пока ее не отменим.
3. Инструмент – название акции. Подставляется автоматически, потому что данное окно было выведено из «окна котировок».
4. Торговый счет - устанавливается автоматически (торговый счет присваивается брокером).
5. Условие активации заявки – выбор действия (покупка или продажа) и выбор цены после достижения, которой нужно будет купить / продать бумагу.
6. Цена – значение цены, по которой необходимо купить или продать бумагу.
7. Лот – значение, которое показывает какое количество акций входит в один лот.
8. Количество – количество лот в «стоп-заявке».
9. Код клиента – выбора клиента. Данный параметр можно не использовать, если у Вас один брокерский счет.
10. Поручение – комментарий к заявке. Данный параметр не используется.
Заполняем окно, согласно примеру.
Тип стоп-заявки – оставляем без изменений.
Срок действия – Сегодня.
Инструмент – Устанавливается автоматически (акция Ростелеком-ао).
Торговый счет – оставляем по умолчанию.
Условие активации заявки – Если цена на бирже упадет ниже или будет равна 282,74 руб. (стоп-цена) (288,51 руб. минус 2 %), то нужно продать (отправить заявку на продажу) по цене чуть меньшей 282,74.
Цена – Значение, по которому нужно продать. Оно рассчитывается, как стоп- цена минус 0,02 % (проскальзывание) 282,68 руб. (282,74 – 0,02 %).
Количество – 10.
Код клиента – оставляем по умолчанию.
Затем нажимаем кнопку «Ввод».
Не забываем в «окне подтверждения», нажать «ОК». И в «информационном окне» нажать на «крестик». Если «стоп-заявку» принял брокер, значит, она должна отразиться в «Таблице стоп-заявок», с состоянием «Активна» и шрифт должен быть красным.
Данный пример показывает: Если цена на акцию Ростелеком-ао в течение торговой сессии опуститься ниже значения 282,74 руб. за акцию, то брокер в автоматическом режиме отправит заявку на продажу 10 акций Ростелеком-ао по цене 282,68 руб. Иначе по окончанию торговой сессии «стоп-заявка» будет снята.
Если установленную «стоп-заявку» потребовалось снять, то в «Таблице стоп-заявок», непосредственно на самой «стоп-заявке», необходимо нажать правую кнопку мыши и выбрать – «Снять стоп-заявку».
Затем нажимаем «ОК» в «окне подтверждения» и в «информационном окне» на «крестик». В результате чего в «Таблице стоп-заявок», текущая «стоп-заявка» перейдет в состояние – «Снята».
После того как «стоп-заявка» была снята, можно поставить другую или вообще отказаться от ввода «стоп-заявки», если того требует ситуация.
Работа с графиками.
Перед тем как приступить к построению графика необходимо вывести меню для работы с ним. В «верхнем меню» (область, где находятся кнопки быстрого запуска) необходимо нажать правую кнопку мыши и выбрать «График».
Кнопка с нарисованными часами позволяет менять временной интервал графика (День, 60 минут, 30 минут и так далее). Замечу, в демонстрационном Quik история хранится только за один день, поэтому графики с дневным интервалом будут отображаться некорректно. Однако в реальном (боевом) терминале такие графики строить можно. Установим интервал 5 минут.
После чего график отразится в 5 минутном интервале. Временной интервал написан в верхнем правом углу окна графика.
Наклонная линия – рисует произвольные линии. Необходимо один раз нажать левую кнопку мыши. Затем, перейдя на график необходимо нажать левую кнопку мыши и удерживая ее перемещать мышь, в результате чего возникнет линия, как только добились нужного результата кнопку мыши можно отпускать, линия зафиксируется.
Для того чтобы изменить угол наклона уже построенной линии, необходимо нажать на одном из ее краев левую кнопку мыши и удерживая ее, перемещая линию. Как только результат достигнут, кнопку мыши можно отпустить, линия зафиксировалась.
В появившемся окне можно определить «Вид графика» – бары.
В появившемся окне – «Добавить график». Необходимо в области:
Тип графика - выбор нужного индикатора. Например, Moving Average (скользящая средняя).
Источник данных – оставляем без изменений.
Окно – выбор окна для построения индикатора. Окно 1 – окно, в котором отображена цена, Окно 2 – окно, в котором отображен объем, Новое окно – автоматически создается новое окно, где строиться индикатор. Если шкала измерения индикатора совпадает со шкалой измерения цены графика (например, скользящая средняя), то в таком случае рекомендуется выбрать «Окно 1». Данный индикатор построиться в одном окне с ценой. Если же индикатор имеет единицы измерения отличные от цены (Например, индикатор RSI - Индекс Относительной Силы измеряется от нуля до ста), значит, такой индикатор нужно строить в «новом окне».
После выбора индикатора и окна построения нажимаем кнопку «Да».
Перед созданием индикатора система предлагает его настроить, на закладке «Общие», можно изменить цветовые настройки:
Толщина линии.
Цвет линии.
Привязка к осям, – на какой из осей (левой или правой) будут отображаться ценовые значения индикатора.
На закладке «Параметры», можно изменять переменные индикатора. Напомню, что у разных индикаторов разные переменные. В текущем примере у индикатора Moving Average (Скользящая средняя) параметры:
Количество периодов – количество значений для расчета индикатора.
Метод – метод расчета скользящей средней (простой – Simple, экспоненциальный – Exponential, взвешенный – Smoothed).
Поле цены – цена для расчета (цена закрытия – close). После того как параметры выбраны, нажимаем «Сохранить». Индикатор готов.