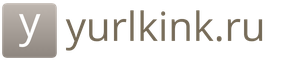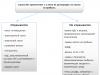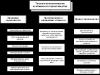Операции по эквайрингу в 1С:Управление торговлей 8 ред.11.2
В данной статье мы рассмотрим основные этапы оформление операций эквайринга :
1. Настройка
2. Прием оплаты платежной картой
От оптового клиента
.
от розничного покупателя в Автоматизированной торговой точке (АТТ)
.
от розничного покупателя в Неавтоматизированной торговой точке (НТТ)
3. Оформление детального отчета по эквайринговым платежам
4. Зачисление оплат по платежными картами на расчетный счет нашего предприятия.
Настройка
Для отражения оплаты от клиентов платежными картами включаем опцию в разделе НСИ и администрирование → Казначейство → Оплата платежными картами . (Рис.1)

Рис.1
Для начала настраиваем Эквайринговый терминал в одноименном журнале (раздел Казначейство ). Указываем Банковский счет и Эквайера . Устанавливаем флажок, чтобы разрешить оплаты картами без использования Заявок на расходование ДС . (Рис.2)

Рис.2
Прием оплаты платежной картой от оптового клиента
Для работы с оплатами платежными картами предназначен журнал Экваринговые операции . Журнал состоит из страниц:
. Эквайринговые операции
- список всех оплат платежными картами;
. Счета к оплате
- список счетов на оплату, с видом оплаты Платежная карта или Любая (если Счета не используются, то Заказы к оплате).
. Распоряжения на оплату
- список утвержденных заявок на расходование ДС при оформлении возврата сумм, облаченных платежными картами.
В журнале Эвкайринговых операций мы можем создавать поступление и возврат оплаты.
Для оформления оплаты платежной картой выбираем терминал и создаем новый документ . На закладке Основное выбираем Контрагента , указываем номер карты и сумму . На Закладе Расшифровка платежа указываем основание платежа . (Рис.3).

Рис.3
Мы можем отразить поступление оплаты сразу по нескольким документам клиента, для этого выбираем Списком и Подобрать по остаткам . Выбираем нужные нам объекты расчетов и переносим в документ. (Рис.4).

Рис.4
Проводим документ.
Прием оплаты платежной картой от розничного покупателя в АТТ
Для отражения в базе оплаты платежной картой в АТТ, в настройках рабочего места, на закладке Эквайринговые терминалы выбираем наш терминал и подключаемое оборудование . (Рис.5)

Рис.5
После этого на форме чека станет активным Оплатить картой . (Рис.6).

Рис.6
В появившемся окне отражается номер карты и сумма, кассир только нажимает Выполнить операцию. (Рис.7)

Рис.7
Прием оплаты платежной картой от розничного покупателя в НТТ
Для отражения оплаты платежной картой в НТТ в документе Отчет о розничных продажах на закладке Оплата платежными картами , выбираем терминал , заполняем номер карты и сумму оплаты. (Рис.8)

Рис.8
Оформление детального отчета по эквайринговым платежам
Далее по нашему запросу банк присылает детальных отчет по эквайринговым платежам, мы регистрируем его документом Отчет банка по операциям эквайринга
.
Для этого переходим в журнал Отчеты банков по эквайрингу
и создаем новый документ. На закладе Поступление оплаты от клиентов
отражаем платежи контрагента
. Удобно воспользоваться формой подбора
, отобрать нужные платежи и перенести в документ. (Рис.9).

Рис.9
Отчет банка по эквайрингу сформирует проводку по Регистру расходы по эквайрингу.
Зачисление оплат по платежным картам на расчетный счет нашего предприятия.
Для этого можем перейти в журнал Безналичные платежи и создать новый документ с операцией - Поступление оплаты по эквайрингу . А удобнее перейти на закладку К поступлению, выбрать основание платежа ДС в пути , в результате чего отразятся документы-основания . Выбираем нужное и нажимаем Оформить поступление . (Рис.10).

Рис.10
В создавшемся документе Поступление безналичных ДС заполняем номер и дату по банку , а также статью ДДС и проводим документ. (Рис.11)
Все операции по приему оплаты платежными картами и зачислению безналичных ДС на расчетный счет мы отразили.
Эквайрингом называется процедура оплаты покупок при помощи банковских карт. Данная процедура хорошо известна в обществе. Например, в магазине покупатель на кассе вставляет карту в платежный терминал или прикладывает ее к нему сверху, вводит PIN-код (при необходимости) после чего средства списываются со счета клиента, а продавец-кассир выдает чек на списание средств.
Как же отражается эвквайринг с точки зрения отражения проводимых операций в программе 1С: Бухгалтерия? В целом рабочая инструкция для версий 8.2 и 8.3 является идентичной.
Оформление реализации товаров и услуг при их оплате банковскими картами
Реализация возможно в розничной или оптовой продаже, причем в рознице операции в большинстве случаев автоматизированы. В результате имеется возможность выгрузки данных, как по реализации, так и поступившим за товары денежным средствам. Именно на этом этапе требуется деление всех поступающих средств на наличный и безналичный расчет. Если с автоматизированным учетом все понятно, то для традиционной торговли целесообразно уделить отдельное внимание.
Как же реализована технология оплаты карточкой? В первую очередь необходимо понимать, что средства списываются не с самой карты, а с банковского счета, к которому привязана карта. В процессе проведения оплаты средства списываются с клиентского счета, но на счет торговой организации не поступают. В случае, если бы все перечисления проводились в моментальном режиме, платежная система была бы значительно перегружена.
В течение рабочей смены все проведенные при помощи карт оплаты в точке продаж фиксируются, при этом к концу смены у банка возникает задолженность перед магазином в рамках существующих договорных отношений.
Как же правильно провести учет денежных средств, фактически принадлежащих предприятию, но еще не полученных им?
Для этого в плане счетов существует счет 57.03 «Продажи по платежным картам». Соответственно на нем происходит накопление средств до тех пор, пока в системе не будет отражена банковская выписка о погашении существующей задолженности переводом денежных средств на счет.
Продажа товара
Ниже представлен заполненный образец документа «Реализация товаров»
Ввод оплаты по платежной карте в 1С
Проведение оплаты в 1С осуществляется посредством эквайринга, базой для процесса выступает документ реализации. При этом из него будет автоматически подтянута значительная часть реквизитов. От пользователя требуется кликнуть «Создать на основании» — «Оплата платежной картой». В новом окне появляется документ на оплату, в котором уже внесены большинство реквизитов. От пользователя требуется указать «Вид оплаты». Допустим, что он носит название «Оплата картой VISA».
При заполнении потребуется указать:
- Вид оплаты – «Платежная карта»
- Вносятся данные по организации и банку-эмитенту
- Выбирается или вносится договор с банком
- Указывается счет учета 57.03 и величина комиссии, взимаемой банком за проводимые операции.

Данный вид оплаты должен быть записан и выбран для создаваемого документа. Здесь же пользователь имеет возможность провести разнесение полученной выручки по операциям покупки. На этом создание документа заканчивается, и его требуется провести.

После остается только проверить проводки, сформированные системой для эквайринга.

Проводка показывает, что отражение средств произошло по счету 57.03, а в аналитической части указывается банк «ВТБ».
В данной статье рассмотрим новые возможности оформления платежных операций с помощью пластиковых карт на базе конфигурации «1С: Бухгалтерия 8.3 (ред. 3.0)».
Начиная с релиза 3.0.34 конфигурации «1С: Бухгалтерия 8.3 (ред. 3.0)» в блок по учету кассовых документов был добавлен новый документ «Оплата платежной картой».
С помощью данного документа отражаются операции по приему оплат от покупателей, а также сводной выручке по неавтоматизированной торговой точке с применением пластиковой карты. Для создания документа необходимо перейти в раздел «Банк и касса» и в группе «Касса» выбрать пункт меню «Оплаты платежными картами» (см. Рис 1)
В открывшемся журнале необходимо нажать на кнопку <Создать> и указать какой вид операции будет использоваться - «Оплата от покупателя» или «Розничная выручка».
Для отражения операции по оплате покупателем товаров, работ, услуг с помощью пластиковой карты необходимо выбрать вид операции, равный значению «Оплата от покупателя» (см. Рис 2)

После выбора вида операции необходимо указать контрагента и заполнить в шапке документа вид оплаты (см. Рис 2)
В справочнике «Виды оплат организаций» храниться информация об условиях обслуживания организации банками-эквайерами. При добавлении нового элемента справочника необходимо заполнить следующие поля (см. Рис 3):

a) Тип оплаты - платежная карта или банковский кредит;
b) Наименование - например, наименование платежной системы;
c) Контрагент и договор - указывается банк-эквайер и договор, заключенный с организацией на предоставление услуг эквайринга;
d) Счет расчетов - счет расчетов с банком-эквайером, обычно, используется счет 57.03 «Продажи по платежным картам»;
e) Процент банковской комиссии - величина комиссии, которую банк взимает за свои услуги. Сумма процентов будет отнесена на счет прочих расходов.
После заполнения и проведения документа система сформирует проводки для целей бухгалтерского и налогового учета (см. Рис 4)

При поступлении денежных средств на расчетный счет организации необходимо учесть сумму банковской комиссии. Если ввести на основании документа «Оплата платежной картой» банковский документ «Поступление на расчетный счет», то система автоматически рассчитает сумму комиссии банка-эквайера и сформирует соответствующие проводки (см. Рис 5)

Для отражения операции по оприходованию безналичной розничной выручки в неавтоматизированной торговой точке необходимо сформировать документ с видом операции «Розничная выручка» (см. Рис 6)

После проведения документа система сформирует проводки для целей бухгалтерского и налогового учета (см. Рис 7)

С наилучшими пожеланиями,
Коллектив компании «АркНет»
Рассмотрим схему оплаты платежными картами (см. рис. 1). В данном процессе участвуют три объекта: покупатель, магазин и банк-эквайер, через который будут приниматься оплаты по платежным картам.
Для приема оплат банк-эквайер предоставляет магазину в аренду специальное оборудование – эквайринговый терминал. Именно он и позволяет работать на кассе с платежными картами покупателей.
Сам процесс совершения покупки выглядит следующим образом.
Клиент набирает определенный товар, который собирается приобрести в магазине. Далее он передает платежную карту кассиру, который с помощью эквайрингового терминала делает запрос в банк-эквайер для проверки достаточности на карте средств и оплаты покупки. На данный запрос банк-эквайер дает специальный ответ, который отображается на эквайринговом терминале.
Ответ может быть в двух вариантах: либо денег достаточно, и оплата будет произведена, либо денег не достаточно, и клиенту потребуется оплатить покупку другим способом. Если денег на карте достаточно, эквайринговый терминал сообщает кассиру, что оплата успешно произведена. В магазине фиксируется информация об оплате, клиенту передается тот товар, который он приобрел, оплатив картой.
В течение дня таких оплат может быть много. Информация о них накапливается в магазине, а по завершении какого-то определенного периода эквайер по всем совершенным операциям производит перечисление безналичных денежных средств магазину с расшифровкой информации об оплатах.
Разные банки перечисляют денежные средства с разной периодичностью, но обычно это делается каждый день.
Рис. 1 Схема оплаты платежными картами
В статье разберем, как этот процесс отражается в «1С:Рознице». В частности, рассмотрим:
Применимость
Статья написана для редакции 1С:Розница 2.1 . Если вы используете эту редакцию, отлично – прочтите статью и внедряйте рассмотренный функционал.
Если же вы планируете начать внедрение 1С:Розница, то скорее всего будет использоваться более свежая редакция. Интерфейсы и её функционал могут отличаться.
Поэтому, мы рекомендуем пройти курс 1С:Розница 2 для автоматизации магазинов и сервисных компаний , это поможет вам избежать ошибок и потери времени / репутации.
Настройка оплаты платежными картами
По умолчанию возможность приема оплаты платежными картами в конфигурации Розница 2 отключена. Для ее включения следует перейти в раздел Администрирование и с помощью соответствующей команды открыть форму настроек Продажи (см. рис. 2 и рис. 3).

Рис. 2 Запуск окна настроек “Продажи”

Рис. 3 Группа настроек Оплата в окне настроек “Продажи”
В группе настроек Оплата необходимо включить опцию Оплаты платежными картами . После этого становится доступной команда Договоры эквайринга .
С каждым из банков-эквайеров, с которыми работает магазин, должен быть зарегистрирован свой договор. Открыв форму “Договоры эквайринга” (см. рис.4), нажатием на кнопку Создать в командной панели табличной части формы можно зарегистрировать новый договор.

Рис. 4 Форма списка договоров эквайринга
В форме создания договора (см. рис. 5) требуется указать нашу организацию, от которой заключен договор, а также банк-эквайер (выбор банка осуществляется из справочника “Контрагенты”
).
Для банков рекомендуется создать отдельную папку в справочнике “Контрагенты”
.

Рис. 5 Форма создания договора эквайринга
Наименование договора можно выбрать предлагаемое системой 1С:Розница по умолчанию.
С помощью соответствующей опции можно определить, возвращает ли комиссию при возврате банк-эквайер. Если покупатель возвращает товар, оплаченный платежной картой, то возврат денежных средств может быть произведен тоже только на платежную карту.
Поведение банка-эквайера может быть разным: он может возвращать магазину комиссию, которую удержал при произведении оплаты, или не возвращать.
В табличной части договора можно указать тарифы за расчетное обслуживание: для различных видов оплаты можно указать процент банковской комиссии.
В колонке Вид оплаты указывается элемент специального справочника. При выборе доступны только виды оплаты с типом Платежная карта .
Нужно создать новый вид оплаты: тип оплаты установится автоматически, остается указать только наименование (см. рис. 6).
В качестве наименования логично использовать наименование того вида карты, процент банковской комиссии для которого мы и будем определять.

Рис. 6 Заполнение табличной части Договора эквайринга
Если процент банковской комиссии для всех видов карт одинаковый и вам не требуется в дальнейшем анализировать суммы оплат в разрезе видов карт, то можно создать всего один вид оплаты Платежная карта и указать в соответствующем поле табличной части процент банковской комиссии.
После сохранения договора эквайринга в панели навигации формы станет возможным использование команды Эквайринговые терминалы .
Откроется список эквайринговых терминалов по данному договору. Здесь требуется создать хотя бы один эквайринговый терминал.
В карточке эквайрингового терминала (см. рис. 7) следует указать вид кассы: касса ККМ – для приема оплаты в кассу ККМ при розничных продажах; касса (операционная касса) – для приема оплаты в кассу предприятия при мелкооптовых продаж.
Рассмотрим оба варианта, поэтому создаем два терминала (в одном выбераем операционную кассу, а в другом кассу ККМ). Можно выбрать наименование, предлагаемое системой автоматически.

Рис. 7 Создание эквайрингового терминала

Рис. 8 Создание эквайрингового терминала для кассы ККМ
Кроме того, указывается информация о подключаемом оборудовании. Эквайринговый терминал может работать в двух вариантах.
Он может работать автономно – тогда он никак не связан с системой 1С:Розница . Кассир вручную будет работать с данным терминалом, набирая сумму к оплате и производя операции с платежной картой. Далее в программе Розница 2 ему потребуется отразить: прошла ли оплата по карте.
Также эквайринговый терминал может быть подключен в качестве оборудования напрямую к нашей системе. Удобство данного варианта подключения в том, что рабочее место кассира сможет автоматически передать терминалу сумму оплаты, и ее кассиру уже не потребуется набирать, нужно будет только авторизовать данную оплату.
При установке галочки Использовать без подключения оборудования (как показано на рис.7 и 8) терминал будет работать автономно.
Оплата платежными картами мелкооптовых продаж
Рассмотрим, как принимать оплату платежными картами на примере мелкооптовой продажи. В разделе Продажи создаем документ “Реализация товаров” (соответствующая команда из группы Создать ).

Рис. 9 Форма документа “Реализация товаров”
В форме документа заполним требуемые данные: Контрагент, которому осуществляется продажа, Магазин, Склад отгрузки, Организация.
В табличную часть Товары подбираем товар для продажи и проводим документ реализации.
Для оформления оплаты по данному документу платежной картой, существует специальный документ “Эквайринговая операция” .
Создать его можно на основании документа реализации, нажав на кнопку Создать на основании и выбрав в раскрывшемся подменю пункт Эквайринговая операция (см. рис. 10).
Откроется форма нового документа “Эквайринговая операция” , в которой большинство данных уже будет заполнено автоматически (см. рис. 11).

Рис. 10 Создание документа “Эквайринговая операция”

Рис. 11 Форма документа “Эквайринговая операция”
После указания вида оплаты в документе автоматически установится процент банковской комиссии и рассчитанный размер комиссии. После этого документ следует провести.
В системе 1С:Розница будет зафиксирована информация об оплате. Далее нужно произвести оплату на самом эквайринговом терминале.
В нашем примере терминал подключен автономно, поэтому кассир работает с ним вручную: указывает сумму оплаты и отправляет запрос в банк.
Пока оплата не подтверждена, в форме документа выводится соответствующее сообщение: “Банковская операция не производилась” (см. рис. 11).
Если операция успешно произведена банком, то следует нажать на кнопку Оплатить картой . Если на данном рабочем месте доступно несколько фискальных регистраторов, то программа предложит выбрать тот из них, на котором будет распечатана информация о проведенной оплате.
Если доступен один фискальный регистратор, то сразу появится окно “Авторизация операции” с уже указанной суммой платежа (см. рис. 12). Нужно указать номер карты покупателя.
Номер карты вводится в специальном шаблоне группами цифр (по четыре значения в каждой группе). Введенное значение может быть произвольным, программа его корректность никак не контролирует.

Рис. 12 Окно авторизации операции
После нажатия команды Выполнить операцию программа Розница 2 задает дополнительный вопрос об успешности оплаты на эквайринговом терминале.
Если оплата не прошла, от отражения факта оплаты нужно отказаться, нажав кнопку Нет (см. рис. 13). Если же оплата прошла, нажимаем на кнопку Да , и в форме документа “Эквайринговая операция” информационное сообщение сменится на .
Кроме того, документ становится недоступным для редактирования, не доступны операции отмены проведения и пометка на удаление.

Рис. 13 Запрос на подтверждение успешности операции оплаты
В панели навигации документа можно выбрать команду Движения документа . В отчете по движениям документа отражается всего одно движение по регистру накопления “Продажи по платежным картам” (см. рис. 14).
Нет никакого погашения задолженности покупателя, и это нормально. В системе 1С:Розница мелкооптовая продажа очень сильно упрощена, и документ “Реализация товаров” не формирует никакого долга покупателя.
Т.е. предполагается, что при продаже через реализацию товар сразу же оплачивается. Никакого контроля взаиморасчетов в дальнейшем не предполагается.

Рис. 14 Отчет по движениям документа “Эквайринговая операция”
Возврат оплаты при мелкооптовой продаже
Предположим, что проданный товар по какой-то причине оказался некачественным, и покупатель нам его возвращает. Документ можно создать на основании документа “Реализация товаров” (см. рис. 10).
В документе можно отредактировать количество и состав возвращаемых товаров и в поле Аналитика хоз. операции указать причину возврата. Вся остальная информация в документе уже заполнена, и он готов к проведению (см. рис 15).

Рис. 15 Форма документа “Возврат товаров от покупателя”
Для того, чтобы произвести возврат денег на платежную карту покупателя, на основании документа “Возврат товаров от покупателя” создается документ “Эквайринговая операция” (см. рис. 15).
В новом документе поле Операция будет иметь значение Возврат оплаты покупателю (см. рис. 16). В предыдущем документе в этом поле было значение Поступление оплаты от покупателя (см. рис. 11).
В документе требуется указать значение для поля Вид оплаты . Следует выбирать именно тот вид оплаты (платежной карты), с помощью которой осуществлялась оплата реализации товаров. Кассиру важно не ошибиться в выборе вида оплаты, т.к. программа данное соответствие не отслеживает.

Рис. 16 Форма документа “Эквайринговая операция” при оформлении возврата
Последует вопрос об успешности проведения операции на эквайринговом терминале, на который следует ответить соответствующим образом. При утвердительном ответе в документе “Эквайринговая операция”
также появится сообщение “Банковская операция произведена”
и он станет недоступным для редактирования.
Оплата платежными картами розничных продаж
Теперь рассмотрим, как оформлять прием оплаты платежными картами при розничной продаже. Напоминаю, что для этого должен быть создан соответствующий терминал, в котором параметр вид кассы имеет значение – касса ККМ.
Для начала поработаем с чеками ККМ вручную (не в рабочем месте кассира).
Создаем новый чек ККМ (в разделе Продажи в группе команд Создать команда Чек ККМ ). Заполняем значения для полей Касса, Магазин и Организация, а также табличную часть Товары (см. рис. 17)

Рис. 17 Чек ККМ. Закладка товары
На закладке Оплата с помощью кнопки Добавить в панели табличной части выбираем пункт Платежная карта (см. рис. 18).
Откроется окно для выбора вида оплаты (см. рис. 19), в котором нужно выбрать соответствующую платежную карту. Сумма, процент торговой уступки и сумма торговой уступки заполняются автоматически. Проводим данный документ.

Рис. 18 Чек ККМ. Закладка Оплата

Рис. 19 Окно выбора вида оплаты
Чтобы отразить факт совершения банковской операции на эквайринговом терминале, в командной панели табличной части Оплата выберите кнопку с пиктограммой эквайрингового терминала (см. рис. 18).
После нажатия этой кнопки откроется уже знакомое окно “Авторизация операции” , в котором следует заполнить номер карты и нажать на кнопку Выполнить операцию (см. рис. 12). Система 1С:Розница задаст стандартный вопрос об успешности выполнения операции оплаты на эквайринговом терминале (аналогичный вопрос см. на рис.13).
После подтверждения оператором успешности операции в самой левой колонке табличной части Оплата появится пиктограмма с изображением эквайрингового терминала.
До момента пробития чека оплату можно отменить. Для этого следует выделить нужную строку в табличной части Оплата и в командной панели этой табличной части вновь нажать на кнопку с пиктограммой эквайрингового терминала. Программа Розница 2 сообщит, что данные об оплате уже переданы в банк и потребует подтверждения отмены операции (см. рис. 20).

Рис. 20 Запрос на подтверждение отмены операции
В случае подтверждения со стороны оператора, программа спросит об успешности отмены оплаты на эквайринговом терминале (см. рис. 21).

Рис. 21 Запрос на подтверждение отмены оплаты на эквайринговом терминале
Если операцию не отменять, то можно пробить чек. Чтобы пробить чек на фискальном регистраторе, следует нажать на кнопку Пробить чек (см. рис. 18).
Форма чека представлена на рисунке 22.

Рис. 22 Чек на продажу
Возврат оплаты при розничной продаже
Для оформления возврата на основании текущего чека ККМ (документа) создается новый чек ККМ (см. рис. 23). У нового чека ККМ будет указан вид операции Возврат (см. рис. 24).
В этом документе необходимо заполнить поле Аналитика хоз. операции . На закладке Оплата в табличной части следует указать вид оплаты. В данном случае система 1С:Розница контролирует совпадение видов оплаты при покупке и при возврате.
Следует иметь ввиду, что на сегодняшний день вернуть только часть товара в данном случае конфигурация Розница 2 не позволяет – возврат обязательно должен быть на полную сумму изначальной покупки.

Рис. 23 Создание чека ККМ на возврат

Рис. 24 Чек ККМ на возврат
Проводим чек ККМ на возврат. В панели табличной части Оплата нажимаем на кнопку с пиктограммой эквайрингового терминала.
Последует запрос на подтверждение успешности отмены оплаты на эквайринговом терминале. После подтверждения чек на возврат пробивается (кнопка Пробить чек ).
Оплата платежными картами в рабочем месте кассира
В режиме РМК подбираем товар для продажи. В верхнем ряду кнопок выбираем кнопку Плат. карта (F7 ) (см. рис. 25).
Откроется форма сложной оплаты чека ККМ с уже открытым списком видов оплаты типа Платежная карта .
Из этого списка следует выбрать нужный вид оплаты (платежную карту) двойным кликом мыши.

Рис. 25 Оплата платежной картой в рабочем месте кассира
После выбора вида оплаты появится окно “Авторизация операции” с уже заполненной суммой покупки (см. рис. 26).
При нажатии клавиши Enter в данной форме будет произведена оплата на указанную сумму.

Рис. 26 Окно “Авторизация операции”
В отдельном окне система 1С:Розница задаст стандартный вопрос об успешности выполнения операции на эквайринговом терминале (см. рис. 27).

Рис. 27 Запрос на подтверждение оплаты на эквайринговом терминале
К этому времени форма “Оплата чека ККМ” (см. рис. 25) примет несколько иной вид (см. рис. 32).
На месте списка видов оплаты будут кнопки с цифрами, и кнопка Enter , на которую нужно будет нажать после подтверждения оператором оплаты на эквайринговом терминале.
Система пробьет чек на фискальном регистраторе (см. рис. 28).

Рис. 28 Чек продажи
Возврат оплаты в рабочем месте кассира
Для оформления возврата в течение той же смены, когда совершалась покупка, следует нажать на клавишу Возврат (F5 ) в верхнем ряду кнопок рабочего места кассира (см. рис. 25).
Появится форма со списком пробитых в текущей смене чеков, для выбора того чека, по которому нужно произвести возврат (см. рис. 29).

Рис. 29 Форма для выбора чека из списка
После выбора оператором чека двойным кликом мыши появится окно выбора причины возврата (см. рис. 30).

Рис. 30 Форма выбора причины возврата
После выбора причины возврата следует вновь нажать на кнопку Плат. карта (F7 ) (см. рис. 25), после чего последует запрос на подтверждение успешности отмены оплаты на эквайринговом терминале (см. рис. 31).

Рис. 31 Запрос на подтверждение отмены оплаты
После подтверждения вновь появляется форма оплаты чека ККМ с заполненной суммой (см. рис. 32)

Рис. 32 Форма оплаты чека ККМ
После нажатия клавиши Enter , будет пробит чек на возврат (см. рис. 33) и при соответствующих настройках рабочего места кассира распечатан акт о возврате денежных сумм (см. рис. 34)

Рис. 33 Чек на возврат

Рис. 34 Фрагмент Акт о возврате денежных сумм
Анализ оплат платежными картами
Для анализа оплат, совершенных платежными картами, в конфигурации 1С:Розница существует два отчета “Движения ДС по платежным картам” и “Движения ДС по типам оплат” . Данные отчеты доступны в разделах Продажи и Финансы .
Для доступа к отчетам в любом из этих разделов можно выбрать команду Отчеты по продажам или Отчеты по финансам , соответственно (см. рис. 35). Будут открыты панели отчетов, и интересующие нас отчеты будут находиться в группе команд Поступление оплаты (см. рис. 36).

Рис. 35 Вызов списка отчетов

Рис. 36 Расположение команд для вызова интересующих отчетов
Отчет “Движение денежных средств по платежным картам” представлен на рисунке 37. В нем выводится информация о продажах и возвратах с указанием соответствующих видов оплат.
Недостатком отчета является то, что в нем не выводится процент банковской комиссии.

Рис. 37 Отчет “Движения денежных средств по платежным картам”
Если требуется, то можно расшифровать соответствующие показатели, например, по документам (см. рис. 38).

Рис. 38 Расшифровка показателей отчета
Второй отчет – это универсальный отчет, в котором выводятся все оплаты в разрезе видов и типов оплат. Соответственно, можно сравнивать суммы оплат и возвратов по разным типам оплат (см. рис. 39)

Рис. 39 Отчет “Движения денежных средств по типам оплат”
Игорь Сапрыгин,
г. Кемерово
Под эквайрингом в 1С 8.3 подразумевается не что иное, как обычная оплата покупки банковской карточкой.
Организация – продавец заключает с каким-либо банком договор эквайринга и открывает в данном банке расчетный счет. Банк в свою очередь предоставляет терминал для считывания данных о балансе на карте покупателя и списывает сумму покупки. Данные терминалы могут предоставляться как платно, так и в безвозмездную аренду. Так же за услуги эквайринга банк берет определенный процент в качестве вознаграждения с каждой покупки.
Обратите внимание, что при оплате покупки денежные средства поступают не на счет продавца, а в сам обслуживающий банк. Нецелесообразно обрабатывать каждую покупку. Далее банк, с которым заключен договор, перечисляет денежные средства сразу за несколько покупок, тем самым погашая свою задолженность перед организацией – продавцом.
Для учета тех денежных средств, которые уже списаны с карточки покупателя, но нам еще не зачислены, предназначен специальный счет 57.03. Деньги отражаются на этом счете, пока мы не получим подтверждения фактического зачисления денег на наш расчетный счет .
Первым делом нам необходимо проверить, установлены ли у нас все настройки для использования эквайринга в программе 1С:Бухгалтерия 3.0.
Перейдите в раздел «Главное» и выберите пункт «Функциональность».
На закладке «Банк и касса» и установите флаг в настройке «Платежные карты». В нашем случае данная часть функционала уже была включена ранее. Мы не можем ее отключить по той причине, что в программе уже были отражены отчеты о розничных продажах и операции по банковским картам.

Отражение эквайринга в 1С Бухгалтерия
Сначала отразим в 1C продажу килограмма конфет «Белочка». Сделать для ОСН/УСН/ЕНВД это можно при помощи документа «Реализация (акты, накладные)».
Далее необходимо создать документ «Операция по платежной карте». Это можно сделать как из меню «Банк и касса», так и на основании только что введенного документа реализации. Мы выберем второй способ, так как он намного проще.

Все реквизиты за исключением вида оплаты подставились в созданный документ автоматически. В данном поле мы выберем эквайринг от Сбербанка, так как в рамках нашего примера именно с ним заключен соответствующий договор.

Обратите внимание , что вид операции по умолчанию установится «Оплата от покупателя». Менять мы его не будем, потому что «Розничная выручка», как правило, используется для отражения этих данных в неавтоматизированных торговых точках некой общей суммой.

В проводках 1С по эквайрингу можно увидеть то, о чем говорилось ранее. Полученные денежные средства фактически находятся еще не на нашем расчетном счете, а в банке, поэтому сумма в 350 рублей поступила на счет 57.03.

Эквайринг и розничные продажи
При ведении розничных продаж оплата эквайрингом отражается в . В данном случае все производится в автоматическом режиме. Данные об такой оплате отображаются на закладке «Безналичные оплаты».

Данный документ создал проводки, изображенные на рисунке ниже.

Поступление денежных средств от банка
Пока обслуживающий наш эквайринговый терминал банк не переведет на наш расчетный счет денежные средства от продаж, данные суммы будут числиться на счете 57.03. Отражение в программе факта перевода денег на счет нашей организации производится .
Данный документ может формироваться автоматически при загрузке выписки из клиент-банка. Так же, можно внести его в базу вручную, воспользовавшись пунктом «Банковские выписки» раздела «Банк и касса».
В рамках данного примера мы создадим поступление на расчетный счет непосредственно из документа «Операция по платежной карте».

Документ создался и полностью заполнился автоматически. Проверим правильность всех реквизитов и проведем его.

В результате проведения сумма от продажи конфет «Белочка» в размере 350 рублей поступила со счета 57.03 на счет 51 «Расчетные счета». Таким образом задолженность Сбербанка перед нашей организацией погашена.

Смотрите также видео по тему: