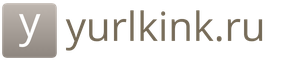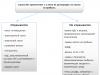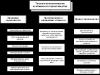Одной из основных операций при работе с программой 1С 8.3 является заполнение Справочника Контрагенты, представляющего собой перечень всех поставщиков, покупателей и т.д. принявших на себя те или иные обязательства по договору с которыми работает организация.
Давайте рассмотрим, что собой представляет Справочник «Контрагенты» в 1С 8.3 и как с ним работать.
Справочник «Контрагенты» находится в блоке «Справочники»-«Покупки и продажи»-«Контрагенты».
Перед нами открывается журнал с элементами справочника. Для удобства работы мы можем группировать контрагентов по папкам, по любой принадлежности будь то поставщик, покупатель, банк и т.д.

Если нам необходимо создать новую группу для контрагентов, мы выбираем «Создать группу», и перед нами открывается окно «Контрагенты (создание группы)», где необходимо заполнить поле «Наименование», а по желанию и поле «Комментарий». После нажимаем «Записать и закрыть». В справочнике появится новая группа.

Также для удобства и ускорения работы со справочником «Контрагенты» можно применять разные режимы просмотра элементов.

Кликаем на значение «Еще» и в открывшемся списке выбираем «Режим просмотра», где можно указать один из трех вариантов режима просмотра:
- Иерархический – элементы будут отображаться в выбранной группе;
- 5 Список – будут отображены все элементы справочника без учета группировки;
- 6 Дерево – будут отображаться все группы справочника и выбранные элементы в подчинении.
Как создать новый элемент справочника «Контрагенты» в 1С 8.3
Новый контрагент вводится в справочник через значение «Создать».

Перед нами открывается пустая карточка контрагента, которую необходимо заполнить.

При этом у пользователя есть 2 варианта заполнения карточки Контрагента:
- Автоматически*;
- В ручном режиме.
Заполнение автоматом работает только при подключении «1С Контрагент». При этом:


*Если ИНН выделен красным цветом, Контрагент отсутствует в базе ФНС.
При создании контрагента и заполнении карточки в ручном режиме пользователь должен заполнить все основные поля…

…указать «Вид контрагента» и в выпавшем списке выбрать одно из значений:
- Юридическое лицо;
- Физическое лицо;
- Обособленное подразделение;
- Государственный орган.
В зависимости от выбранного вида контрагента будет изменяться табличная часть документа и поля обязательные для заполнения.
В карточке контрагента имеется функционал «Справки 1СПАРК Риски», который помогает быть в курсе изменений у ваших контрагентов и клиентов: сервис каждый день дает информацию о банкротстве, ликвидации, планах по реорганизации, изменении юридического адреса и руководителя. Сервис помогает отслеживать изменения, использует различные источники информации, включая ЕГРЮЛ и Единый федеральный реестр сведений о фактах деятельности юридических лиц.
Данная опция работает только в случае подключения 1СПАРК Риски.

Непосредственно в карточке контрагента мы можем создать банковский счет. Для этого выбираем «Банковские счета»-«Создать».

В открывшейся карточке заполняем такие обязательные для заполнения поля, как банк, номер счета, валюту. Если платежи проводятся через корреспондентский счет, открытый в другом банке, необходимо указать банк для расчетов. Если расчетный счет используется для расчетов по контрагенту государственного заказа, необходимо указать «Государственный контракт».

Также можно настроить вывод необходимой информации в платежных поручениях и требованиях. В данной настройке можно прописать:
- Наименование контрагента, которое будет выводиться в поле «Получатель» платежного поручения или в поле «Плательщик» в платежном требовании;
- Обозначить, где будет указываться КПП контрагента (только в платежных поручениях в бюджет или во всех платежных поручениях);
- Написать текст, который будет автоматически выводиться в назначении платежа при создании нового платежного поручения.

В закладке «Банковские счета» контрагента можно создать множество расчетных счетов, при этом можно указать один из нескольких р/сч «Использовать как основной». При формировании документа списание с расчетного счета в платежном поручении «Основной расчетный счет» будет заполняться по умолчанию.
В карточке контрагента можно сразу создать документ «Договоры». Для этого выбираем «Договоры»-«Создать».

В открывшейся карточке заполняем вид договора:
- С поставщиком;
- С покупателем;
- С комитентом(принципалом) на продажу;
- С комитентом(принципалом) на закупку;
- С комиссионером (агентом) на закупку;
- С факторинговой компанией;
Заполняем поля «Номер договора» и «Дата». При этом наименование программа заполняет автоматически, ориентируясь на информацию из этих полей. Прописываем организацию, с которой данный контрагент заключает договор.

К договору пользователь может присоединить файлы в любом формате.

Присоединенные файлы можно просматривать, редактировать (каждая версия отредактированного файла храниться в 1С 8.3, где при необходимости их можно просмотреть, когда, в какое время, а также какой пользователь редактировал прикрепленный файл), распечатывать документ.
Важно помнить, что, после того как пользователь отредактировал прикрепленный файл, файл необходимо освободить от редактирования через «Еще»-«Завершить редактирование».

В закладке «Договоры» контрагента можно создать множество элементов договоров, при этом можно указать один из нескольких «Использовать как основной». При формировании документов в программе договор будет заполняться по умолчанию.

В карточке контрагента существует возможность сохранять историю изменения полей «Полное наименование» и «КПП». Если у контрагента изменился «КПП» или «Полное наименование» необходимо в «Истории» внести дату и новое значение. После внесения изменений в программу данные во всех документах до указанной даты в истории будут брать значение начального реквизита, а в документах, начиная с даты нового значения, будет указываться новое значение реквизита.


В карточке «Контрагент» есть возможность просмотреть все документы, в которых указан текущий контрагент, его расчетные счета, договора. Для этого выбираем «Документы». В открывшемся списке отобразятся все документы контрагентов, которые при необходимости можно отсортировать по договору или организации. У пользователя есть возможность просмотреть проводки по интересующему документу, выбрав интересующий документ и нажав значок «Показать проводки и другие движения документа» (Дт/Кт).

В заключение рассмотрим функционал, предусмотренный для удобства рассылки писем контрагентам.
В 1С 8.3 есть возможность настроить и распечатать конверт, с заполненными автоматом адресными строками и индексом.

Пользователю предлагается выбрать вариант заполнения адреса контрагента-получателя:
- Почтовый;
- Юридический;
- Фактический.
Адрес заполнится автоматически из карточки контрагента.
Также можно выбрать один из трех вариантов формата конверта и вывести на печать логотип организации (загрузить логотип организации можно в реквизитах организации в, разделе «Логотип и печать»).

После выбранных настроек, отобразится печатная форма документа, где пользователь может сохранить ее в любом формате, либо сразу отправить на печать.
Каждый пользователь 1С, будь это бухгалтер, менеджер или сотрудник склада, сталкивается с переходом на обновленную версию программы. Зачастую в программе меняется не только интерфейс, но и расположение журналов, добавляются или удаляются какие-либо функции.
Предлагаем вам рассмотреть, как происходит начальный ввод организации и настройка учётной политики в редакция 3.0. Давайте познакомимся с интерфейсом программы. Перед нами начальная страница:
Здесь отображается дата и некоторый набор ссылок для быстрых переходов в журналы или в отчёты. Пока мы ничего трогать не будем, так как нас интересует, как в этой редакции 1С вводить организацию. Познакомимся с меню программы. Оно располагается слева на желтом фоне.Здесь мы видим вкладки, которые рассортированы по разделам учёта.
Очень просто находить нужную функцию, если знать к какому разделу она относится.
Например, если нужно что-то продать, нажимаем на вкладку «Продажи». Здесь расположены журналы документов связанные с продажами:
Счета покупателей,
Реализации,
Оказания услуг,
Счета-фактур,
Отчёты о продажах
Вернемся к нашей теме - ввод организации. Организации должны располагаться на вкладке «Справочники». Перейдем в него:
Нажмём на неё. На экране появится маленькое окошко с двумя настройками. Нам нужно выбрать «Настройка навигации»:
Нажимаем. На экране появляется окно «Настройка панели навигации». В левой части находим пункт «Организации». По структуре мы можем увидеть, что это пункт относится к разделу «Предприятие» и содержит все необходимые настройки учёта организации.
Выбираем «Предприятие» и перетаскиваем его в правую часть клавишей «Добавить». Жмём ОК:
После того, как мы применили новые настройки, можем увидеть раздел «Предприятие» и в нём необходимый нам подраздел «Организации»:
Заходим в него и нажимаем кнопочку «Создать». Программа предлагает нам выбрать кто мы: юридическое лицо или индивидуальный предприниматель:
Мы рассмотрим заполнение как Юридическое лицо.
Выбираем. На следующей странице программа также предлагает сделать выбор, какую систему налогообложения мы будем использовать. Давайте выберем самую распространённую: «Общая система».
Попадаем на страницу создания организации.
Первое поле «Автоматическое заполнение реквизитов по ИНН» будет работать если у вас подключён сервис 1С:Контрагент . У нас он не подключён, поэтому будем заполнять реквизиты вручную.
Следующее поле «Сокращенное наименование». Введенное здесь название организации будет печататься на документах.
К примеру, пропишем здесь ООО «УК «Чистый дом».
В поле «Полное наименование» вводится название нашей организации без сокращений: Общество с ограниченной ответственностью «Управляющая компания «Чистый дом». Оно отображается в отчётности.
Поле «Наименование в программе» мы можем заполнить кратко – Чистый дом, ни в каких отчётах и печатных формах оно отображаться не будет. Это наименование, которое будет видеть пользователь.
Также есть поле «Префикс». Пропишем здесь «УК». Оно используется для нумерации документов по данной организации, т.е. в списке документов нам будет понятно, к какой организации относится данный документ:
Следующий пункт «Основной банковский счет». Развернем его путем нажатия на кнопочку слева от надписи. Здесь необходимо ввести БИК нашего обслуживающего банка и номер расчётного счета:
Разворачиваем пункт «Адрес и телефон». Здесь нам программа предлагает автоматически загрузить данные. Пропускаем.
Следующие пункты заполнения юридического, фактического и почтового адреса. Нажимаем ссылку «Заполнить» справа. Откроется окно для ввода информации:
Заполняем. Нажимаем ОК.
Если все адреса у организации одинаковые, то галочки везде оставляем. Если адреса разные, снимаем галочки и делаем заполнение вручную. Поля «Контактный телефон», «Факс» и «Е-mail» заполняете по желанию.
Следующий пункт «Подписи». Здесь вводятся имена ответственных лиц организации, которые используются при подписи документов. Эти данные отображаются в печатных формах.
Смотрим следующий пункт «Логотип и печать». В программе имеется возможность печатать документы с логотипом, факсимильной печатью и факсимильной подписью:
Рассмотрим, как это работает.
Имеется встроенная инструкция, которую можно распечатать и исследовать:
Также можно заранее подготовить подписи и печать и загрузить в одноименные ячейки программы. Можно предварительно посмотреть печатную форму нажав на соответствующую ссылку:
Перейдем к следующему пункту «Налоговая инспекция». Здесь нужно заполнить всё так, как указано в документах вашей организации:
Остальные разделы «Пенсионный фонд», «Фонд социального страхования», «Коды статистики» заполняются из учредительной документации вашей организации. Нажимаем «Записать». Организация готова к работе.
Осталось только указать учётную политику организации. Нажимаем вверху ссылку «Учетная политика»:
Перед нами список учётных политик по годам. Желательно, на каждый рабочий год создавать новую. Давайте посмотрим, что она из себя представляет:
Видим период её использования и различные настройки. Сейчас ничего трогать не будем, так как действуют настройки по умолчанию.
Общий реквизит – это реквизит, добавляемый к нескольким объектам конфигурации, и так же может использоваться как составная часть специального механизма разделения данных:
- Общий реквизит для нескольких объектов. Реквизит, который присутствует в нескольких объектах конфигурации, в которых этот реквизит сохраняет свой смысл и тип. Пример такого использования: Реквизит "Организация" в документах регламентированного учета в прикладном решении
- Общий реквизит как составная часть специального механизма разделения данных. Этот механизм позволяет разделить на отдельные части работу прикладного решения и все хранимые данные. При этом у общего реквизита включается разделение данных.
Пример такого использования: В одной физической информационной базе независимо работают различные "владельцы" данных, при этом каждому пользователю такого прикладного решения будут доступны только его данные
Cвойство "Разделение данных" общего реквизита
Если это свойство установлено в значение "Не использовать", то созданный объект конфигурации будет использоваться только как реквизит, входящий в состав нескольких объектов конфигурации.Если свойство установлено в значение "Разделять", общий реквизит будет использоваться в качестве разделителя данных
Состав объектов
Свойство "Состав" общего реквизита, определяет список объектов конфигурации, в состав которых входит данный общий реквизит.Если свойство "Автоиспользование" установлено в значение "Не использовать", автоматического добавления реквизита происходить не будет, а для выбора объектов, в состав которых необходимо включить общий реквизит, следует воспользоваться свойством "Состав".
Так же, свойством "Состав" следует воспользоваться, если при автоматическом использовании общего реквизита существуют объекты, в составе которых общий реквизит не должен присутствовать.
Использование общего реквизита
Для каждого объекта конфигурации колонка Использование может принимать одно из трех значений:- Автоматически – означает, что назначение объекта конфигурации общему реквизиту зависит от значения свойства "Автоиспользование"
- Использовать - означает, что объект конфигурации входит в состав общего реквизита
- Не использовать - означает, что объект конфигурации не входит в состав общего реквизита
Объекты конфигурации
В состав общего реквизита (не находящегося в режиме разделения данных) могут входить следующие объекты конфигурации:- Справочники
- Документы
- Журналы документов
- Планы видов характеристик
- Планы видов расчета
- Бизнес-процессы
- Задачи
- Регистры сведений
- Регистры накопления
- Регистры бухгалтерии
- Планы обмена
- Внешние источники данных
Особенности
При записи документа общему реквизиту журнала присваивается значение общего реквизита документа или значение NULL, если документ не входит в состав общего реквизитаОбщий реквизит может использоваться в ограничениях доступа к данным. Включать внешние источники данных в состав общего реквизита имеет смысл в том случае, когда общий реквизит является разделителем.
СОВЕТ! Не следует использовать общие реквизиты для описания данных, которые являются частью бизнес-логики конкретных объектов.
Карточка организации является достаточно востребованным документом. Она содержит все необходимые реквизиты и часто отправляется контрагентам, чтоб готовить договор, счет или осуществлять иные действия. Большинство организаций пользуются пакетом офисных программ для создания карточки, что не всегда удобно. Ведь чаще всего карточку организации формируют и хранят сотрудники финансово-экономической службы. Большую часть своего рабочего времени они проводят с использованием информационной системы для управления предприятием. Поэтому отправлять карточку предприятия, которая сформирована в офисном приложении не всегда удобно. Ведь для этого приходится прерывать свою деятельность в информационной системе, искать в каталоге нужный файл и отправлять его по электронной почте. Это требует значительных временных затрат.
Компания 1С решила данную проблему. Теперь, чтобы распечатать карточку организации в информационной системе необходимо осуществить следующие действия:
- войти в справочник организаций;
- выбрать необходимую организацию и открыть ее для редактирования;
- проверить, что все реквизиты организации полностью и корректно заполнены;
- распечатать с помощью кнопки «Печать реквизитов».
Если нет необходимости получать бумажную версию документа, всегда можно сохранить печатную форму в удобном формате и отправить ее по электронной почте контрагенту или другому партнеру.
Таким образом, в информационной системе 1С Бухгалтерия хранятся реквизиты всех организаций, карточки которых могут понадобиться тем или иным контрагентам. Ответственный сотрудник в любое удобное время может зайти в информационную систему, открыть справочник организаций и сформировать карточку. При этом все коммерческие данные будут защищены. Во-первых, это достигается с помощью механизма ключей 1С. Если на компьютере пользователя отсутствует ключ 1С, позволяющий работать с определенными данными, то работа в программе такого пользователя будет принудительно прекращена, а на экран выведено сообщение об ошибке.
Второй механизм защиты - контроль прав доступа в систему у пользователя. Если администратор информационной системы не предоставил пользователю необходимых прав, то работать с определенным перечнем документов он не сможет. Поэтому при разграничении задач и, соответственно, прав доступа, необходимо быть очень внимательным.
В результате, информационная система 1С Бухгалтерия не только предоставляет пользователю широкие возможности в сфере учета коммерческих данных, но и значительно облегчает коммерческую работу. Помимо оперативного предоставления карточки предприятия партнерам, что повышает качество коммерческой работы в компании, информационная система 1С Бухгалтерия позволяет также формировать различные отчеты, необходимые для принятия управленческих решений.
 Добрый день, дорогие мои коллеги. Этим постом хочу открыть серию статей, в которых я буду рассматривать различия в программах Бухгалтерия 8.2 и Бухгалтерия 8.3, и ЗУП 2.5 и ЗУП 3.1 на конкретных примерах.
Добрый день, дорогие мои коллеги. Этим постом хочу открыть серию статей, в которых я буду рассматривать различия в программах Бухгалтерия 8.2 и Бухгалтерия 8.3, и ЗУП 2.5 и ЗУП 3.1 на конкретных примерах.
На программы 1С последнего поколения бухгалтера переходят очень тяжело. Однако вспомним, как трудно было отказаться от программ версии 7.7. Многие до сих пор не могут с ними расстаться. Да, бухгалтерия 7.7 была очень хороша. Очень много она нам позволяла и прощала. Позволяла «рисовать руками» все что хотим и как следствие выше вероятность допустить ошибку в учете.
После перехода на бухгалтерию 8.2 многие бухгалтера с удивлением узнали, что эта программа имеет много возможностей для проверки правильности ведения учета, в ней заложено много шаблонов и помощников, для облегчения нашей с вами нелегкой работы.
И вот появилась программа бухгалтерия 8.3. И мы, партнеры фирмы 1С опять проходим тот же путь: объяснить и показать, что нового и интересного внесли разработчики в функционал программы.
Начиная писать эту статью, я думала, все будет просто. Я выберу несколько документов и операций, которых нет в программе Бухгалтерия 8.2 и постараюсь познакомить вас с ними. Но оказалось, что различий и нововведений очень много. Это просто другая программа.
Итак, начнем. Что самое первое мы вносим в программу? Правильно: сведения о своей собственной организации. Что же нового и интересного в карточке организации предлагают нам разработчики?
Сведения об организации мы можем найти на закладке Главное

Открываем карточку организации. И вот то, чего нет в предыдущих программах бухгалтерии: Заполнить реквизиты по ИНН и Логотип и печать

Рассмотрим каждую из возможностей.
Заполнить реквизиты по ИНН. Эта кнопка есть не только в карточке нашей организации, но и в карточке контрагента. Это очень удобная функция. Вы вводите в окошко только ИНН, и программа сама заполняет все сведения об организации, какие есть в базе ФНС. Т.о. для того, чтобы ввести в программу нового контрагент, надо потратить всего пару минут.
Теперь перейдем к разделу Логотип и печать. По зеленой стрелочке открываем этот раздел. И видим, что в программу можно подгрузить логотип нашей компании, печать и подписи руководителя и гл. бухгалтера.

Давайте загрузим все данные и нажмем на гиперссылку Предварительный просмотр печатной формы «Счет покупателю» внизу.

Оказывается, программа дает нам возможность выставлять счет покупателю факсимильной подписью и печатью. Это удобно, когда надо сначала отправить счет по электронной почте. А оригинал можно привезти потом.

Кроме этого, здесь же есть возможность поменять типовой текст, который в данном случае говорит об условиях поставки товара. А если моя фирма оказывает только услуги? Тогда этот текст надо изменить.
Этот текст меняется в разделе Дополнительные условия для подстановки в счет .

Нам надо выбрать условия Оказания услуг . Здесь же можно создать и свой вариант подстановки текста в счет. Сохраняем все наши изменения и попробуем вывести на печать счет покупателю. Создаем или открываем какой-нибудь счет. И по кнопке Печать выбираем счет на оплату (с печатью и подписями) .

Вот такая красота у нас получилась: и логотип, и печать, и подписи и текст про оказание услуг, а не про поставку товара. В общем все-все-все.

Здесь же сверху есть кнопки, позволяющие сохранить счет в любом удобном для вас формате ну или сразу из программы отправить своему контрагенту:

Вот так-то вот! И это может Бухгалтерия 3.0! Без привлечения дополнительных сил сторонних программистов.
Надеюсь материал был для вас полезен.
Спасибо. До скорых встреч.