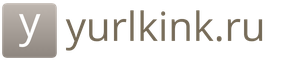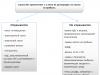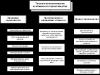Что такое Quik? Это программный комплекс, помогающий обеспечить доступ к биржевым/внебиржевым торговым системам в формате реального времени. В программный комплекс входят серверная часть и рабочие места (терминалы) пользователей, которые взаимодействуют между собой посредством Интернета.
Видео уроки по Quik
Настройка Текущей таблицы параметров
Настройка стакана котировок
Настройка таблицы заявок и ввод заявок - первые сделки
Настройка таблиц для отслеживания бумаг, денег, прибыли/убытка
Настройка графиков, закладок
Совершение сделок, добавление меток, ввод заявок типа стоп, профит, скользящий стоп
Настройка таблицы заявок и таблицы сделок
Настройка и работа с графиком, добавление индикаторов
Особенности рабочего пространства программы
В дистрибутиве программы содержатся настройки экрана по умолчанию, куда входят наиболее часто применяемые таблицы, а также две экранные закладки, которые переключают раскладки таблиц на экране. Пользователь может изменять расположение таблиц на экране компьютера. Настройки окон автоматически сохраняются при выходе из программы.
Функции, которые доступны в определенной таблице, отображены в контекстном меню (которое можно открыть правым кликом мыши) и в меню программы (а именно в пункте «Таблицы»).
Удобство настройки всех типов таблиц обеспечивает кнопка на панели инструментов либо сочетание «Ctrl»+«E».
Рассмотрим основные таблицы программы:
| Таблица | Назначение | Пункт меню |
| текущих параметров | Показывает последние значения параметров в процессе торгов на бирже | Таблицы | Текущая таблица |
| всех сделок | Представлены сделки по всем инструментам, которые заключили все участники торгов на бирже | Таблицы | Таблица всех сделок |
| котировок | Показывает очередь заявок на покупку-продажу по конкретно выбранному инструменту | Двойное нажатие левой кнопки мыши в Таблице текущих значений параметров |
| лимитов по бумагам | Обозначены доступные средства в ценных бумагах для заключения сделок на фондовой бирже | Лимиты | Лимиты по бумагам |
| лимитов по денежным средствам | Показаны доступные средства в деньгах для заключения сделок на бирже | Лимиты | Лимиты по денежным средствам |
| заявок | Представлен реестр собственных пользовательских заявок | Дилер | Заявки |
| сделок | Реестр пользовательских сделок | Дилер | Сделки |
| стоп-заявок | Отражает состояние исполнения своих стоп-заявок | Дилер | Стоп-заявки |
| Клиентский портфель | Представлена оценка уровня маржи и стоимости активов | Лимиты | Клиентский портфель |
| Графики | Отражает построение графиков хода торгов на бирже | Экспорт данных | Графики | Новая диаграмма |
Процесс создания новой таблицы
Чтобы создать новое окно, выберите в меню соответствующий пункт, допустим, для таблицы с текущими значениями параметров заявок нужно выбрать пункт "Таблицы | Текущая Таблица".
Сформируйте в открывшемся окне список отображаемых столбцов с помощью переноса нужных заголовков (перенесите заголовки из списка доступных в другой список - выбранных). В некоторых таблицах можно также задать список заголовков строк. Чтобы сделать выбор, выделите в списке строки и нажмите кнопку «добавить», или сделайте на выбранной строке двойной клик левой кнопки мыши. Если же параметры объединены в класс (помеченный желтым символом «+», расположенным слева от названия), для открытия списка параметров сделайте левый клик мышкой по символу «+».
Некоторые типы таблиц позволяют ограничить количество отображаемых строк при помощи фильтров, которые устанавливают обязательные параметры. Настроить фильтр можно нажатием кнопки «...». После этого откроется окно, в котором следует сформировать список выбранных вами параметров.
Примечание.
При создании новой таблицы для основных типов таблиц выбран по умолчанию список параметров, которые используются наиболее часто.
В системе QUIK практически во всех таблицах существует возможность объединения в рамках одной таблицы данных сразу из нескольких классов (режимов бирж, торгов и т. п.).
Как настроить экранные закладки
Как вызвать диалог настройки закладок? Нужно нажать «Ctrl»+«B» либо выбрать в меню пункт «Окна | Сделать закладки». Вверху левой части окна отображен список закладок, под ним расположен список окон программы, показанных на данной закладке. Справа отображаются окна программы, не прикрепленные к закладкам, они показываются при любой выбранной вами закладке. Общие настройки расположены внизу окна, они относятся к расположению панели закладок (снизу, сверху, справа или слева от окон программы) и выделению цветом активной закладки.
- Для создания новой закладки нажмите кнопку «добавить», затем введите ее название.
- Для изменения очередности закладок выберите какую-либо из них и перемещайте ее по списку, нажимая кнопки «<-» и «->».
- Для удаления выбранной закладки нажмите кнопку «удалить». Всем прикрепленным к этой закладке окнам при этом будет присвоен статус «показывать на всех».
Как уменьшить трафик при подключении к Интернету
Если данные, представленные в Таблице текущих значений параметров, для построения графиков или экспорта не используются, нужно отключить «Прием пропущенных данных» (для этого выберите в меню пункт «Настройки | Прием данных», снимите флажок «Получать пропущенные данные»).
Рассмотрим, как задать фильтр на получение с сервера информации для Таблицы с текущими значениями параметров. Вам нужно выбрать пункт меню «Связь | Списки». Далее следует выбрать в списке «Классы ценных бумаг» только те классы для получения, которые используются. Можно дополнительно ограничить список инструментов и список параметров для каждого класса, нажав соответствующие кнопки «задать фильтр» и настроив списки выбранных параметров (либо ценных бумаг).
Таблицу котировок (очередь заявок) лучше закрыть, если она не нужна постоянно по какому-либо инструменту. Она легко открывается снова, если сделать двойной клик левой кнопки мыши на той строке Таблицы с текущими значениями параметров, которая соответствует данному инструменту.

Совершение сделки
Схема сделки выглядит следующим образом.
1. Брокер определяет клиенту остаток средств на бирже, которые ему доступны, и клиент может совершать сделки в пределах этой суммы. Остаток средств выражен в деньгах или бумагах и соответствует всей сумме средств, которые клиент внес брокеру для ведения деятельности на бирже (в Таблице лимитов это параметр «Входящий остаток»).
2. Клиент, самостоятельно выбрав ценные бумаги, продает и покупает их на бирже. Покупка/продажа происходит за счет отправки с помощью системы QUIK заявки (поручения) брокеру, в которой дается согласие купить либо продать ценные бумаги на условиях, указанных в поручении.

3. Состояния заявок бывают следующие: а) активна - если заявка зарегистрирована на бирже, поставлена в очередь, однако еще не исполнена/исполнена не полностью. Данную заявку можно или снять, или отредактировать ее условия. Когда заявка удовлетворена частично, снять можно лишь неисполненный ее остаток; b) исполнена - если полностью удовлетворено условие заявки, то есть совершена одна или несколько сделок на указанных в заявке условиях. Отозвать исполненную заявку нельзя; c) снята - если пользователь решил отменить заявку или изменить ее условия. Когда заявку редактируют, она отзывается с биржи (иными словами, убирается из очереди заявок, чтобы в процессе редактирования заявка не могла исполниться), далее формируется новое поручение с точно такими же условиями, которые может редактировать пользователь.
4. Брокер может принять стоп-заявку - поручение от клиента, которое будет исполнено в зависимости от достижения определенного уровня рыночной ценой инструмента. В стоп-заявке указаны два значения цены: 1) стоп-цена - условие типа «цена последней сделки не менее (не более) заданной величины». Заявка активируется при наступлении условия, то есть будет отправлена на биржу как обычная лимитированная заявка; b) цена, которая при отправке на биржу указывается в заявке

5. На счете клиента при вводе заявки блокируются необходимые для ее исполнения средства. Как правило, сделка совершается, если в торговой системе есть встречные заявки (на продажу/покупку), имеющие взаимно удовлетворяющие условия. В Таблице сделок показаны сделки, которые совершены по заявкам клиента.
Ввод заявки
Чтобы открыть окно ввода заявки, нажмите кнопку на панели инструментов либо клавишу «F2». Окно ввода заявки также можно вызвать выбором пункта «Новая заявка» из контекстного меню большинства таблиц, или двойным кликом левой кнопки мыши.
Обязательные для заполнения поля заявки приведены в таблице.
| Обязательные поля | Подстановка конкретных значений | Управление клавишами |
| Инструмент | Значения подставляются из списка по первым набранным вами буквам | |
| Торговый счет | Первый среди указанных в списке | Подстановка значения аналогично вышеуказанному |
| Тип заявки (лимитированная/рыночная) | Выбрано «лимитированная» по умолчанию | Нет |
| Направление операции (продажа/покупка) | Действие настраивается для Таблицы котировок - берется операция котировки либо встречная к ней | Выбор Tab, Направление операции меняется при помощи клавиши «Пробел» |
| Цена, указанная за единицу инструмента | Значение берется из выбранной строки таблицы | Выбор Tab,«+ », «- » - изменение на 1 минимальный шаг цены, «Ctrl » и «+ », «Ctrl » и «- » - изменение на 10 минимальных шагов цены |
| Количество, лотов | Значение по умолчанию указывается в настройках. Для Таблицы котировок нужно выбрать лучшее значение или количество по данной цене | «>», «<» - изменение на 1 лот, «Ctrl» и «<», «Ctrl» и «>» - изменение на 10 лотов |
| Код клиента | по умолчанию | Значения подставляются по первым набранным буквам из списка |
Процесс снятие активной заявки
Таблица заявок предназначена для работы с заявками. В поле таблицы «Состояние» указывается состояние заявок, которое дополнительно выделяется цветом шрифта: красным цветом выделены активные заявки, синим - исполненные, черным - снятые. Чтобы снять активную заявку, сделайте на строке таблицы двойное нажатие правой кнопки мыши или нажмите сочетание клавиш «Ctrl»+«D», а также нажмите кнопку на панели инструментов.

Для снятия нескольких заявок с одинаковыми условиями, к примеру, все заявки «на продажу» по «Сбербанку», следует выбрать в меню пункт «Дилер | Снятие заявок» по условию либо нажать «Shift»+«Alt»+«D». После этого откроется окно, в котором нужно настроить условия для снятия заявок, а затем нажать кнопку «Снять заявки».

Стоп-заявка представляет собой заранее подготовленную лимитированную заявку, передаваемую в торговую биржевую систему при наступлении условия (или стоп-цены).
Стоп-заявку используют, чтобы ограничить величину убытков, когда цены сделок изменяются прямо противоположно ожиданиям.
Стоп-цена является условием для исполнения заявки, ее можно представить граничным значением стоимости последней сделки по инструменту. Такая заявка хранится до наступления условия на сервере QUIK.
Таблица стоп-заявок необходима для работы со стоп-заявками, в ней отображены все состояния исполнения условных заявок. Стоп-заявка считается исполненной (в поле «Состояние» меняется ее статус) при наступлении условия стоп-цены, в этот момент в торговую биржевую систему передается лимитированная заявка, а номер данной заявки отображается в поле «Номер заявки». В таблице стоп-заявок также дополнительно отображен результат обработки сервером программы QUIK и торговой системой лимитированной порожденной заявки (см. поле «Результат») и регистрационный биржевой номер сделки, взятой из Таблицы всех сделок, ценой которой было обосновано исполнение стоп-заявки (см. поле «Сделка условия»).
Система QUIK предусматривает такие виды условных заявок:
- Стоп-лимит - является стоп-заявкой, порождающей во время исполнения лимитированную заявку. Стоп-лимит ограничивает величину убытков при противоположном ожидаемому изменении цен сделок.
- Стоп-заявка вместе со связанной заявкой - две заявки по одному инструменту, они идентичны по объему и направленности. Первая заявка вида «Стоп-лимит», вторая заявка - лимитированная. При исполнении одной из них вторая заявка снимается. Данный тип заявки нужен для закрытия позиции. Лимитированная заявка используется для планового закрытия позиции, в то время как стоп-заявка служит для фиксации убытков. Преимущество связанной заявки заключается в том, что лимиты для исполнения стоп-заявки вместе с лимитированной блокируются однократно, и в процессе закрытия позиции в одну сторону заявка, связанная с ней, снимается автоматически. При условии частичного исполнения одной из заявок полностью снимается заявка, связанная с частично выполненной.
- Тэйк-профит представляет собой заявку с условием типа «исполнить, если цена ухудшилась на определенную (заданную) величину от достигнутого минимума (на покупку) или максимума (на продажу)». Такой вид заявки необходим, чтобы закрыть открытую позицию по максимально прибыльному инструменту. Алгоритм работы заявки следующий: когда цена последней сделки достигнет условия стоп-цены, начнется определение максимума (или минимума) цены последней сделки. При отклонении цены последней сделки в худшую сторону от максимума/минимума на величину, которая превышает установленный «отступ», создается лимитированная заявка, цена которой на величину «защитного спрэда» меньше (для продажи) либо больше (для покупки) цены последней сделки. Заметим, что величины «защитного спрэда» и «отступа» могут быть указаны в процентах или в значениях цены.
Срок действия стоп-заявки
Дополнительным параметром стоп-заявки является срок действия, принимающий одно из указанных ниже значений:
- До конца текущей сессии торгов - заявка снимается, если она не была исполнена в ходе текущей торговой сессии. Такое значение срока действия устанавливается по умолчанию, в окне ввода стоп-заявки снят флажок «Действует».
- По указанную дату - до истечения указанной даты стоп-заявка считается действительной. Установлен флажок «Действует», выбрано значение «По…» с указанием даты истечения.
- До отмены - стоп-заявку не ограничивает какой-либо срок, она действительна, пока пользователь ее не снимет или не наступит условие для ее исполнения. Установлен флажок «Действует», выбрано значение «до отмены».
- В Таблице стоп-заявок для работы с этими заявками предусмотрены следующие функции:
- двойной клик левой кнопки мыши - ввод новой стоп-заявки с условиями, которые аналогичны заявке, на которой находится курсор;
- двойной клик правой кнопки мыши - снятие активной стоп-заявки, на которой находится курсор;
- «F6» - введение новой стоп-заявки;
- Сочетание «Alt»+«F6» - активирование (принудительное исполнение) стоп-заявки.
Как стоить графики
Система QUIK предусматривает построение следующих базовых вариантов графиков:
- График, отражающий изменения объема и цены последней сделки по данным, представленным в Таблице всех сделок. Для построения этого графика достаточно подвести курсор к заголовку строки Таблицы с текущими значениями параметров и затем в контекстном меню выбрать «График цены и объема».
- Следующий - график, представляющий по данным Таблицы истории изменения произвольного числового параметра. Для его построения нужно просто подвести курсор к значению этого параметра в Таблице с текущими значениями параметров, а затем выбрать в контекстном меню пункт «График [параметр]».
- Все графики бывают интервальными (когда один элемент изображения показывает изменение параметра за фиксированный промежуток времени) и тиковыми (когда каждое изменение параметра отображается соответствующим новым отрезком на графике).
Рассмотрим горизонтальный и вертикальный масштабы графика.
Горизонтальный масштаб можно менять, выбирая значения в пункте «Масштабирование» контекстного меню, либо осуществляется автоматический подбор при выбранном значении «Auto».
Вертикальный масштаб графика можно подобрать автоматически таким образом, чтобы он занял всю область построения. Менять в одном графике относительный размер сразу нескольких областей построения (допустим, для графика объема и графика цены) можно, перемещая между областями полосу-разделитель курсором мыши. Аналогично можно двигать вертикальные оси графиков.

Рассмотрим функциональные возможности работы с графиками.
- Двойной клик левой кнопки мыши - возможность редактировать график.
- Наведение курсора мыши на график - получение окна подсказки, содержащего числовые значения параметров для требуемого отрезка графика.
- Нажатие левой кнопки мыши на вертикальной шкале и перемещение вправо/влево - возможность регулировки ширины шкалы.
- Одновременное нажатие «Shift» + левой кнопки мыши позволяет начать построение трендовой линии.
- Левый клик мыши на линии тренда или конце линии позволяет переместить линию в поле окна диаграммы либо изменить ее угол наклона и длину.
- «Ctrl» + левая кнопка мыши, нажатые на линии тренда либо в ее конце, дают возможность копировать линию тренда с параллельным ее переносом или изменением длины и угла.
Как экспортировать данных в Excel
Перед настройкой экспорта данных требуется открыть MS Excel и загрузить в эту программу файл, в который вы будете осуществлять передачу данных.

Затем в поле «Рабочая книга» нужно указать название файла в программе MS Excel с его расширением, допустим, «Книга1.xls».
В поле «Лист» указывается название листа в этом файле, к примеру, «Лист1».
Поля «Левый верхний угол» заполняются таким образом: указываются координаты начальной ячейки в таблице MS Excel, предназначенной для передачи данных: «Ряд» означает номер строки (следует считать сверху), «Колонка» означает номер колонки (нужно считать слева).
Кнопка «Начать вывод» запускает динамический вывод данных в MS Excel из указанной таблицы.
Начатый процесс экспорта будет осуществляться автоматически. При нажатии кнопки «Остановить вывод» выведение данных из таблицы прекращается.
Назначение кнопки «Вывести сейчас» заключается в разовом выводе данных.
Кнопка «Закрыть» закрывает окно.
Нажав кнопку «Отменить», вы закроете окно без сохранения в настройках изменений.

Настройки Quik
Чтобы не зависеть от дискеты с ключами, вам следует:
Зайти в директорию C:\Program Files\QUIK, затем открыть текстовый файл QRYPTO (или файл CFG), далее изменить путь, указав на то место жесткого диска, где будут находиться ключи.
pubring=a:\pubring.txk (например на с)
secring=a:\secring.txk (например на с)
New Pubring=a:\pubring.txk
New Secring=a:\secring.txk
После этого ключи станут загружаться с жесткого диска.
Для копирования внешнего вида программы (настроечного файла) с одного ПК на другой нужно:
Войти в директорию C:\Program Files\QUIK, скопировать в буфер текстовый файл info.wnd, затем вставить его в директорию аналогичного вида C:\Program Files\QUIK уже на другом компьютере.
Всем привет, с вами Руслан Мифтахов. В последнее время я часто получаю вопросы от новичков: как настроить quik для торговли на бирже и решил написать ряд статей по этой теме.
Для тех кто не хочет разбираться во всех тонкостях настройки квик в конце статьи вас ждёт готовый файл с настройками для торговли акциями.
Прежде чем перейти к настройкам терминала я думаю, что вы уже зарегистрировались у брокера и скачали квик. Если же нет, то можете зарегистрироваться в БКС не посещая самого офиса.
После установки quik и получения ключей, вы должны были подключиться к бирже и с этого момента вы озадачились, что же делать дальше. Угадал?
Если вы совсем еще новичок, то можете открыть демо счет в БКС и потренироваться поторговать акцией сбербанк, татнефть или лукойл. Так сказать набить руку и понять как работает терминал, но не более.
Итак приступим, настройка quik 7 для торговли акциями начинается с потока котировок. Для начала нужно усвоить, что если в потоке котировок не добавлен нужный нам инструмент, то в таблице отображаться он не будет.
В настоящее время я думаю у многих проблем с интернетом нет. Но если у вас слабый интернет или же тариф не безлимитный, то лучше все сделать один раз, как описано в статье. Чтобы квик не тормозил и не качал не нужные нам данные, настроим его, как говорится, под свои нужды.
Для этого переходим Система → Заказ данных → Поток котировок
Из множества инструментов выбираем нужный нам МБ ФР: Т+ Акции и выберем интересующие нам бумаги путем нажатия по фильтру инструментов.

Из левой колонки ищем, выделяем и добавляем ценные бумаги в правую колонку, с которыми мы будем работать.
Вместо кнопки «Добавить» можно использовать двойной клик мыши, чтобы переместить ценную бумагу из левой колонки в правую.

Также добавим все параметры в фильтре, чтобы в дальнейшем не было проблем с настройкой параметров таблиц, или же просто убираем галочку напротив фильтр параметров. Решайте сами как вам удобней, я же все параметры добавляю.

Для этого добавляем все доступные параметры в получаемые.

На этом первый шаг мы сделали, теперь трафик будет идти минимальный без лишних не нужных нам инструментов и прочего. Особенно это хорошо поможет при слабом интернете, торговый терминал не будет тормозить и работать будет комфортно.
Текущие торги
Приступаем к созданию рабочего пространства трейдера. Для этого в первую очередь нужно создать таблицу с текущими торгами.
Нажимаем Создать окно → Текущие торги

Здесь появятся доступные инструменты, которые мы создали в потоке котировок. Помните я говорил, если не добавить его в потоке котировок, то он не будет отображаться?
А из доступных параметров выбрал следующие:
- спрос;
- предложение;
- цена последней сделки;
- минимальная цена;
- максимальная цена;
- оборот в деньгах;
- % изменения от закрытия;
- размер лота.

После добавления всех инструментов и нужных параметров остается нажать Да и появится таблица, которую вы можете увидеть ниже.
Создаем график
Теперь мы можем видеть какая бумага сколько стоит, но без графика трудно оценить обстановку на рынке.
Поэтому нужно создать график, для этого кликаем ПКМ (правой кнопкой мыши) по любому инструменту, например сбербанк, которую мы ранее создали и выбрать → Графики цены и объема.

Появится график, в котором можно изменять таймфрем, цвет свечей по своему усмотрению, добавлять индикаторы. Советую не злоупотреблять индикаторами, использовать только объем и скользящая средняя.
Еще советую использовать якорь (показан ниже на рисунке красной стрелкой), при нажатии которого будет возможность закрепить график.

Работает это так: кликнув в таблице текущие торги по сбербанку, график автоматически настроится на сбербанк, кликнув по газпрому и на графике будет газпром. Согласитесь это очень удобно при слежении сразу за несколькими бумагами одновременно.
Стакан заявок
Чтобы открыть стакан котировок, нужно кликнуть ПКМ (правой кнопкой мыши) и выбрать, как показано на рисунке ниже.

В итоге получаем вот такое рабочее место трейдера для торговли акциями. Стакан также можно прикрепить к таблице якорем.

Новая вкладка — портфель и заявки
На отдельной вкладке будем создавать таблицы своего портфеля, где будут отображаться наши средства, купленные акции и заявки.
Чтобы добавить новую вкладку нужно нажать ПКМ (правой кнопкой мыши) по текущей вкладке и выбрать «добавить».
- Клиентский портфель — здесь отображается прибыль и убыток, сколько денег на счету и т.д.
- Лимиты по бумагам — какие бумаги у нас в наличии и в каком количестве.
- Лимиты по денежным средствам.

Вот мы и прошли основные шаги, которые нужно проделать новичку для начала торговли. А для практики совершения сделок я вам советую потренироваться на демо счете БКС , чтобы разобраться как купить или продать ту или иную акцию.
Видео обзор Quik 7
Посмотрите этот видео ролик, где более подробно рассмотрен новый quik 7
Если же вы не хотите самостоятельно все настраивать с нуля, то можете скачать готовый файл с настройками по этой ссылке и загрузить в квике.
На этом я с вами прощаюсь, задавайте вопросы в комментариях, делитесь статьей в социальных сетях и подписывайтесь на наш канал в телеграмм .
А в следующих статьях разберём, как настраивать торговый терминал для торговли облигациями и фьючерсами.
С уважением, Руслан Мифтахов
Каждый начинающий трейдер сталкивается с вопросом (QUIK).
С того момента, как я начал торговать через данный торговый терминал, внешний вид его сильно изменился. Постоянно происходили какие-то изменения, появлялись новые закладки, графики с другими тайфреймами и индикаторами. Позже я убрал с графиков все индикаторы. График стал чистым, только цена и объем. На основании их, с учетом текущих уровней, я принимаю решения об открытии позиции. Как дополнительную информацию, оставил скользящую среднюю (Moving Averang-EMA), которая указывает на силу тренда. На 5 минутном графике использую EMA — 163, по количеству 5 минутных баров за торговую сессию, на часом графике EMA-280, по количество баров 14 * 20 дней, на дневном графике ЕМА-50 по количеству дней. В основном торгую фьючерс на индекс РТС. Данные параметры использую для данного финансового инструмента. На других инструментах (например фьючерс на акции Газпрома) настройки скользящей средней могут отличаться. Как дополнительную информацию, использую на графике открытый интерес, который говорит о наборе или закрытии торговых позиций.
Пример внешнего вида настройки Квик:
Как настроить Квик (видео-урок)
Ниже Вы можете посмотреть видео Дмитрия Черемушкина, . На мой взгляд, он рассказал об основных настройках функционала данного торгового терминала.
Каждый трейдер настраивает Квик под себя. Нет единого стандарта как правильно настроить его внешний вид. Настройки должны быть такими, чтобы именно Вам, удобно было торговать в нем.
QUIK – популярный среди отечественных трейдеров программный продукт, с помощью которого осуществляется доступ к торговле на фондовых биржах. Название рабочего комплекса – это аббревиатура от английского Quickly Updatable Information Kit, что в переводе означает «быстро обновляемый информационный набор». Это название как нельзя точно описывает главную особенность софта – высокую скорость обновления информации. В торговле ценными бумагами я пользуюсь именно Квиком уже более 3-х лет, пришло время рассказать о торговой платформе на блоге.
История создания QUIK
Я веду этот блог уже более 6 лет. Все это время я регулярно публикую отчеты о результатах моих инвестиций. Сейчас публичный инветпортфель составляет более 1 000 000 рублей.
Специально для читателей я разработал Курс ленивого инвестора , в котором пошагово показал, как наладить порядок в личных финансах и эффективно инвестировать свои сбережения в десятки активов. Рекомендую каждому читателю пройти, как минимум, первую неделю обучения (это бесплатно).
Программный комплекс QUIK был разработан в конце 1990-х годов группой талантливых программистов из Новосибирска. В течение нескольких лет QUIK стал очень популярным среди частных трейдеров благодаря своему широкому функционалу и гибким настройкам.
Модульная «логика» софта сделала его одним из самых удобных инструментов для торговли на бирже, и сегодня в своей нише этот программный продукт занимает более 80% рынка. Интересно то, что компания ARQA TECHNOLOGIES, владеющая правами на QUIK, является очень закрытой. До сих пор нет точных данных о том, кто является фактическим владельцем интеллектуальных прав на QUIK.
Описание
QUIK представляет собой базовый инструмент трейдера, состоящий из серверной и клиентской части. Модульный программный комплекс открывает доступ к операциям с ценными бумагами для любого, кто хочет попробовать себя в качестве инвестора. QUIK порадует широким набором функций, которые необходимы для работы трейдеров и брокеров. На территории СНГ платформа пользуется огромным спросом, так как предоставляет доступ к национальным биржам России, Украины и ряда других стран. На сегодняшний день число клиентов QUIK превышает несколько сотен тысяч и применяется более чем 270-ю организациями финансового сектора.
Одно из главных преимуществ заложено в самом названии. Программа выделяется среди конкурентов высокой скоростью передачи данных и оперативным выполнением заявок. Всё происходит в онлайн-режиме по оптимизированным алгоритмам, что и делает QUIK таким ценным и фактически безальтернативным инструментом. Разработанный программистами протокол передачи информации существенно сокращает объем трафика, что также ускоряет трейдинг.

Разумеется, в XXI веке, когда киберпреступность развивается семимильными шагами, софт, который проводит операции с финансовыми активами, должен быть надежно защищен. В этом плане QUIK заметно опережает реально необходимый минимальный уровень защиты. В программу внедрены мощные средства защиты данных пользователей. Сложные алгоритмы шифрования делают доступ к конфиденциальным данным практически невозможным для третьих лиц. Дешифрация возможна только при наличии ключа, который выдается индивидуально каждому клиенту и дополнительно защищен паролем. Сам ключ для максимальной безопасности хранится на съемном носителе. Скорость и безопасность – ключевые преимущества QUIK.
Однако не стоит забывать о широких функциональных возможностях программы. Система обеспечивает комплексную поддержку трейдерских операций на популярных биржах, в том числе сделок и аукционов по эмиссии ценных бумаг. Пользователям QUIK доступен широкий инструментарий для программирования трейдерских стратегий, что позволяет проводить выгодные сделки в автоматическом режиме. Квик порадует как опытного трейдера, так и новичка своим интуитивно понятным интерфейсом. Это касается и обработки данных – пользователям доступна функция экспорта информации в формате DDE, ODBC и т. п.
Инструментарий для трейдеров
Терминал уникален тем, что вобрал в себя массу полезных функций, которые оценят настоящие профессионалы. С помощью Квика легко исполняются разные виды заявок, в том числе лимитированные, рыночные, условные и связанные заявки, а также . В программе предусмотрен набор инструментов для анализа текущего состояния портфеля. Клиент может видеть информацию о доступных средствах для проведения новых заявок. Также есть функция импорта транзакций и автоматизации торговых операций. Пользователь может настроить автоматическое снятие любых заявок при выполнении определенного условия. Также QUIK можно адаптировать под свои торговые стратегии, превратив его в полноценного бота. Что же касается универсальности, важно отметить, что программа совместима с профессиональными аналитическими пакетами, такими как:
- Equis MetaStock;
- Wealth-Lab Developer 3.0;
- Omega TradeStation/ProSuite 2000i;
- AmiBroker.

Среди дополнительных полезных опций:
- Вывод динамики изменения любого параметра через удобные графики;
- Alert-оповещения с переносом неисполненных оповещений на следующий день;
- Встроенный мессенджер, в котором можно переписываться с администрацией QUIK и другими участниками системы;
- Наличие горячих клавиш;
- Удобная и гибкая система закладок;
- Возможность программировать рабочее пространство на языке QPILE;
- Наличие цифровой подписи для операций;
- Встроенный русифицированный интерфейс.
Установка и настройка QUIK
Чтобы начать пользоваться Квиком, необходимо получить дистрибутив программы у своего брокера. Например, у бесплатно скачать торговую платформу можно .
После запуска дистрибутива следуйте инструкциям, которые помогут вам установить программу на ваше устройство. Чтобы запустить программу после установки, достаточно нажать на соответствующий значок на рабочем столе. Когда вы только что установили QUIK, программа предложит вам базовое оформление рабочего пространства. Это – самые популярные таблицы и экранные закладки. Вы можете настроить вид рабочего пространства под себя, меняя расположение таблиц. При закрытии программы расположение окон сохраняется.
QUIK – это многофункциональная гибкая торговая платформа, которая открывает для трейдера возможность автоматизировать свои стратегии и заметно упрощает работу на фондовых рынках. Аналитические и функциональные возможности QUIK почти безграничны. При этом разработчики непрерывно совершенствуют программу, придумывая новые модули и исправляя выявленные ошибки. Напишите в комментариях какую программу вы используете для трейдинга и свои отзывы о ней.
Здравствуйте, дорогие читатели!
Мы продолжаем изучать терминал Квик и в этой статье я расскажу Вам, как работать с графиками в QUIK. Научимся создавать ценовые графики различных финансовых инструментов, настраивать их, изменять внешний вид и освоим функционал шаблонов (темплейтов).
Прежде чем мы перейдем к раскрытию основной темы статьи, нам надо проверить кое-какие настройки в торговом терминале, и если что-то не так, то подправить их. Итак, первым делом, в главном меню программы, выберете: «Система» — «Заказ данных» — «Поток котировок» :

Появится окно «Выбор применяемых параметров и инструментов» .
В этом окне программа позволяет пользователю выбрать те финансовые инструменты, по которым он хочет получать данные. Например, глядя на скриншот, сделанный в моем терминале, Вы можете увидеть, что я получаю данные только по индексам, фьючерсам, валютам, акциям и облигациям. Для чего это надо? Во-первых, без этих данных мы не сможем ни получить котировки, ни посмотреть на цены, ни построить график. А, во-вторых, если у Вас слабенький компьютер и плохое подключение к сети Интернет, то QUIK будет нереально тормозить. Поэтому, именно в этом окне, регулируя список инструментов и параметров, можно уменьшить поток получаемых и обрабатываемых данных и тем самым оптимизировать работу программы.
Также, помимо получения данных по всем инструментам в группе, Квик позволяет фильтровать инструменты внутри группы. Мне доступны 293 акции, из них выбрано также 293. Но если бы я торговал какими-то конкретно бумагами, то в фильтре инструментов мог вы выбрать только эти бумаги. Эта функция очень удобна. Но, повторюсь, если аппаратная составляющая компьютера и стабильное подключение к Интернет позволяют, то можете не заморачиваться и смело выбирать все инструменты. С вводной частью разобрались и можно перейти непосредственно к теме статьи.
Как создать (открыть) график в QUIK?
Создать график в торговом терминале QUIK можно несколькими способами. Я покажу три, на мой взгляд, основных и самых простых.
Способ № 1. Через главное меню программы
Находим пункт меню «Создать окно» и выбираем подпункт «График…». Откроется окно «Выбор источника данных» :

В строке контекстного поиска набираем название финансового инструмента, график которого необходимо построить. В моем примере это будет график акций Сбербанка. Фрагмент слова «сбер» встречается как в названии акций (буква «п» означает привилегированные акции), так и в облигациях. Отмечаем акцию и нажимаем «Выбрать» . Должно открыться новое окно с графиком. На его внешний вид, пока, внимание не обращаем. Несколько позже мы обязательно поменяем.
Способ № 2. Через таблицу текущих торгов (таблицу текущих параметров).
Для этого в первом столбце таблицы (с названиями эмитентами) ищем тот инструмент, который нужен и кликаем по названию правой кнопкой мыши. В контекстном меню выбираем пункт «График цены и объема» :

В рамках этой статьи не буду рассказывать о том, что это за таблица такая. Надеюсь, Вы уже это знаете. Если же нет, то в других статьях я к этому обязательно вернусь.
Способ № 3. Через стакан заявок (биржевой стакан)
Еще один очень простой способ, который поможет вывести окно с графиком на экран — использование стакана заявок. Жмем правой кнопкой мыши в любом месте и в контекстном меню выбираем пункт «Построить график»:

Я также пока не буду рассказывать подробно о том, как открыть и как использовать биржевой стакан, так как это тема для отдельной статьи.
Эти 3 способа, на мой взгляд, самые простые и распространенные. В своей практике я пользуюсь первыми двумя. Даже чаще вторым. Ну, а нам пора двигаться дальше и переходить к следующему шагу.
Настройка графиков в QUIK
Большая часть настроек графика сводится к изменению внешнего вида его и рабочей области (фон, цвет линий, сетки,.). Для того, чтобы отредактировать настройки графика, необходимо открыть соответствующее окно для редактирования. Я покажу Вам несколько способов, ну, а Вы уже сами решите, что больше подходит именно Вам.
- в главном меню выбрать пункт «Действия» — «Редактировать» ;
- в свободном месте, на графике нажать правой кнопкой мыши и в контекстном меню выбрать пункт «Редактировать» ;
- дважды кликнуть левой кнопкой мыши на графике в свободном месте.
Так это будет выглядеть в торговом терминале:

Открыв необходимый пункт меню, появится окно «Редактирование настроек графика». Обратите внимание на левую часть окна. Здесь мы увидим иерархическую структуру графика. Диаграмма — это не что иное как вся рабочая область графика. Она состоит из областей. Первая область («область 1») — это всегда ценовой график. Область 2 (область 3, 4, 5,.) — это дополнительные области, расположенные под графиком. В них, чаще всего, выносятся всевозможные технические индикаторы.

Выделив пункт «Диаграмма» , в правой части окна находятся 2 вкладки: «Свойства диаграммы» и «Внешний вид» . На 1-й вкладке я бы выделил только настройку «Правый край» . Данная настройка позволяет задать отступ графика от правого края. Мне не нравится, когда ценовой график прилипает к ценовой шкале и выставил значение в 10 интервалов.
Перейдем на вкладку «Внешний вид» . Именно здесь мы настраиваем цветовую схему рабочей области графика. Тут нет никаких рекомендаций и все зависит только от Вашей фантазии и предпочтений. Давайте перестроим цветовую схему и понаблюдаем за тем, как изменится окно графика:

На рисунке я выделил настройки «Тренды» и «Доп. уровни» . Эти настройки отвечают за то, как будут выглядеть по умолчанию различные графические инструменты: линия тренда, горизонтальная и вертикальная линии, уровни Фибоначчи и прочее. Здесь можем выставить цвет и начертание линий.
Перейдем к настройке ценового графика и «Области 1». Кликнув на название области, увидим вот такое окно настроек:

Здесь ничего менять не надо, оставьте по умолчанию.
Ну, а нас ждет самое интересное: настройка внешнего вида ценового графика в QUIK! Переместив указатель на строку с названием инструмента, увидим вот такое окно настроек, состоящее из 3 вкладок:

Рассмотрим каждую из них и начнем с первой — «Свойства» :
- Подпись — название графика (легенда).
- Вид графика — в этом выпадающем списке программа позволяет выбрать вид отображения ценового графика (японские свечи, бары, линия, пунктир, точки).
- Цвет линии — настройка цвета и толщины линии ценового графика.
- Выделять цветом — при включении данной опции, можно настроить цветовую схему таким образом, что бары (свечи) роста и падения будут окрашены разными цветами.
- Показать последнее значение — показывать или нет текущую цену.
Вкладка «Дополнительно» будет интересна нам тем, что в ней мы можем настроить цветовые маркеры заявок, стоп-заявок и сделок, а также включить или отключить отображение этих маркеров на графике:

Перейдем на последнюю вкладку «Уровни» . В общем-то, тут только одна настройка, на которую стоит обратить внимание, а именно показывать или нет уровень текущей цены и каким цветом его отображать:

Если эту настройку выключить, то с графика исчезнет линия, показывающая текущую цену. Естественно, убирать не рекомендую.
Как сохранить шаблон (темплейт) графика в QUIK?
После того, как Вы создадите и настроите внешний вид графика, Вам понадобится создать еще не один десяток других графиков. И каким будет удивление, когда, создав еще один график, Вы увидите его в первоначальном виде. Но не переживайте, это недоразумение можно легко устранить с помощью шаблонов или темплейтов графиков. И ниже я покажу, как сохранить все настройки графика в шаблон.
Итак, после того, как внешний вид графика будет настроен его можно сохранить в шаблон. Делается это следующим образом: в свободной области графика кликаем правой кнопкой мыши и в открывшемся контекстном меню ищем подпункт «Шаблоны диаграммы» - «Сделать шаблоном» :

Функционал программы QUIK позволяет использовать пользовательские шаблоны в виде шаблоном по умолчанию. Делается это для того, чтобы при создании к графику сразу же применялся шаблон пользователя. По аналогии переходим в «Шаблоны диаграммы» - «Шаблоны»:

Отмечаем нужный шаблон и жмем на «Брать по умолчанию» . Все!
Как создать копию (клонировать) график?
Бывают такие ситуации, и Вы с ними непременно в своей практике столкнетесь, когда необходимо создать несколько окон с графиками одного и того же инструмента. И чтобы каждый раз не проделывать одни и те же манипуляции, о которых я говорил выше, торговый функционал программы QUIK позволяет клонировать (создавать копии) графиков. Делается это очень просто: в активном окне с графиком нажмите на клавиатуре сочетание клавиш Ctrl+N .
Поверьте, этот небольшой лайфхак сэкономит Вам много времени. Обязательно возьмите его на вооружение.
Почему не видно историю графика в QUIK?
Пожалуй, одна из самых распространенных трудностей, с которыми сталкиваются начинающие пользователи программы Квик (я, кстати, тоже не был исключением) — это отсутствие истории графика инструмента. Подключаешься к серверу брокера — график есть, а в офлайн-режиме графика не видно. Все дело в том, что в настройки программы позволяют пользователю выбирать, где хранить историю графика: на локальном компьютере или сервере брокера. Сейчас мы перейдем в окно настроек программы и сделаем так, чтобы данные хранились на компьютере.
Открываем окно настроек рабочего места (если не знаете как настроить QUIK, то ) и переходим в подпункт «Сохранение данных» меню «Программа» :

И выставляем настройки так, как показано на скриншоте выше. Сделали? Отлично! Теперь Квик будет хранить историю графика.
Как видите, работать с графиками в Квике не так сложно, как это могло показаться в самом начале. Теперь Вы сможете самостоятельно создать график в QUIK-е абсолютно любого финансового инструмента, настроить его внешний вид под свой вкус и сохранить получившейся результат в шаблон. А на этом у меня все. До новых встреч на страницах блога.
Успехов в торговле!